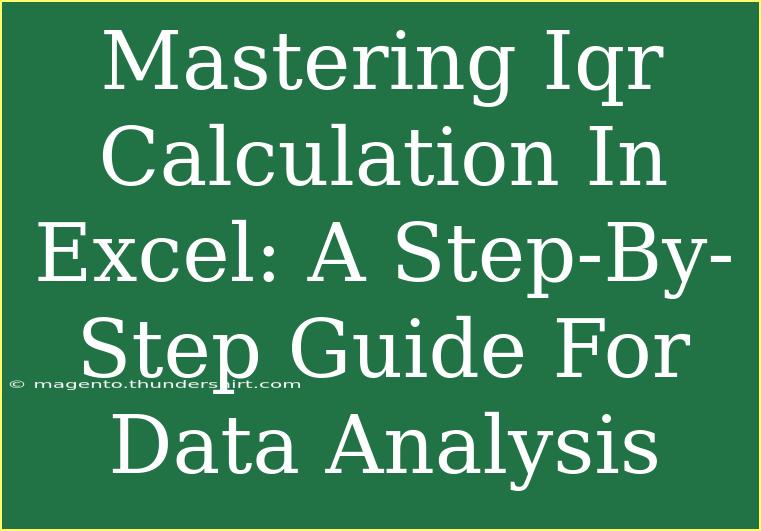Understanding the Interquartile Range (IQR) is essential for any data analyst or statistician. It helps in determining the spread of a data set and is a key component in identifying outliers. Whether you're using Excel for business analytics, academic research, or just personal projects, mastering IQR calculations can significantly enhance your data analysis skills. Let’s dive into a comprehensive step-by-step guide that will equip you with everything you need to know about calculating IQR in Excel, complete with tips, common mistakes to avoid, and troubleshooting advice. 📊
What is Interquartile Range (IQR)?
The Interquartile Range (IQR) is the measure of statistical dispersion, representing the range within which the middle 50% of your data lies. It is calculated as:
[ \text{IQR} = Q3 - Q1 ]
- Q1 (First Quartile): The median of the lower half of the dataset.
- Q3 (Third Quartile): The median of the upper half of the dataset.
Understanding IQR is crucial as it allows you to grasp how much variability exists in your data without being influenced by outliers.
Why Calculate IQR in Excel?
Excel is a powerful tool for data analysis, and being able to calculate the IQR in Excel streamlines your analysis process. Here are a few reasons to consider:
- Efficiency: Automate repetitive calculations and save time.
- Visualization: Easily create box plots to visualize the data spread.
- Flexibility: Adapt your calculations as your data changes.
How to Calculate IQR in Excel: A Step-By-Step Guide
Let’s walk through the process of calculating the IQR in Excel with an example dataset.
Step 1: Prepare Your Data
Start by entering your data into an Excel worksheet. For example, let’s use the following data points:
Step 2: Sort Your Data
- Select the range of data.
- Go to the Data tab.
- Click on Sort A to Z to arrange the numbers in ascending order.
Your sorted data will look like this:
Step 3: Calculate Q1 and Q3
To find Q1 and Q3, you can use Excel’s built-in functions:
-
For Q1:
- In cell B1, type:
=QUARTILE(A1:A10, 1)
-
For Q3:
- In cell B2, type:
=QUARTILE(A1:A10, 3)
Step 4: Calculate IQR
Now that we have Q1 and Q3, calculating the IQR is straightforward:
- In cell B3, type:
=B2 - B1
After entering these formulas, you should see the Q1, Q3, and IQR values displayed in column B.
Step 5: Visualize Your Data
You can create a box plot to visually represent the IQR:
- Select your data.
- Go to the Insert tab.
- Click on Insert Statistic Chart and select Box and Whisker.
This will provide a clear visual representation of your data, including the median, quartiles, and potential outliers.
Common Mistakes to Avoid
- Not Sorting the Data: IQR calculations are sensitive to the order of your data. Always sort your dataset before performing calculations.
- Misunderstanding Quartiles: Make sure to use the correct Excel functions. Remember,
QUARTILE is different from QUARTILE.INC and QUARTILE.EXC.
- Ignoring Outliers: While IQR is a method of detecting outliers, it is still essential to investigate the data points that fall outside the IQR range.
Troubleshooting Issues
If your calculations don't seem correct, consider the following troubleshooting tips:
- Check Cell References: Ensure that your formulas are referencing the correct cells.
- Verify Data Entry: Make sure your data is entered correctly and doesn’t contain any errors or non-numeric values.
- Examine Quartile Functions: Double-check whether you are using
QUARTILE, QUARTILE.INC, or QUARTILE.EXC correctly, depending on your data type.
Practical Examples of Using IQR
Let’s consider a couple of scenarios where calculating IQR can be beneficial:
- Business Analytics: You can assess customer purchase behaviors, identifying patterns, and anomalies that could signal changes in market trends.
- Academic Research: Analyzing test scores to determine the performance spread among students, helping educators tailor support where needed.
<div class="faq-section">
<div class="faq-container">
<h2>Frequently Asked Questions</h2>
<div class="faq-item">
<div class="faq-question">
<h3>What is the purpose of calculating IQR?</h3>
<span class="faq-toggle">+</span>
</div>
<div class="faq-answer">
<p>The IQR measures the spread of the middle 50% of the data, helping identify outliers and understand data variability.</p>
</div>
</div>
<div class="faq-item">
<div class="faq-question">
<h3>How can I visualize IQR in Excel?</h3>
<span class="faq-toggle">+</span>
</div>
<div class="faq-answer">
<p>You can create a box plot in Excel to visually represent the IQR, including quartiles and potential outliers.</p>
</div>
</div>
<div class="faq-item">
<div class="faq-question">
<h3>Is IQR affected by outliers?</h3>
<span class="faq-toggle">+</span>
</div>
<div class="faq-answer">
<p>No, the IQR is a robust measure of spread and is not influenced by outliers, making it a valuable tool for data analysis.</p>
</div>
</div>
</div>
</div>
In summary, mastering the calculation of IQR in Excel can empower you to analyze data more effectively. With the ability to calculate, visualize, and interpret IQR, you’re better equipped to make informed decisions based on your findings. Remember to practice these techniques and explore related tutorials for deeper insights into data analysis.
<p class="pro-note">📈Pro Tip: Practice calculating IQR with different datasets to strengthen your understanding and improve your analysis skills!</p>