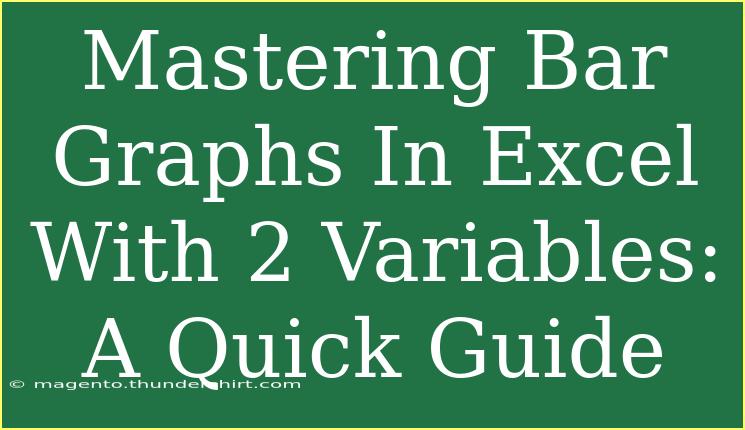Creating visually appealing and informative bar graphs in Excel can elevate your data presentations to a whole new level. When you have two variables to compare, the task might seem daunting, but with a few straightforward steps, you’ll be able to master bar graphs in no time! Whether you're analyzing sales data, comparing survey results, or visualizing any sets of data, this guide will help you create effective bar graphs that communicate your information clearly and efficiently. So, let’s dive in! 📊
Why Use Bar Graphs?
Bar graphs are a fantastic way to display data, particularly when you’re working with two variables. They allow for easy comparison, making patterns and outliers easy to spot. Here are some advantages of using bar graphs:
- Easy to Interpret: Viewers can quickly gauge differences between variables.
- Versatile: Useful for showing frequency, comparison, and trends.
- Engaging: Visually appealing presentations capture attention.
Preparing Your Data
Before you create your bar graph, you need to organize your data properly. Here’s how to prepare your data:
-
Open Excel: Launch the Excel application.
-
Input Data: Create a new worksheet and enter your data in a clear format. Each variable should have its own column. For example:
| Category |
Variable 1 |
Variable 2 |
| A |
10 |
15 |
| B |
20 |
25 |
| C |
30 |
35 |
-
Label Clearly: Ensure your columns are labeled clearly for better understanding.
Creating a Bar Graph with Two Variables
Step 1: Selecting Your Data
- Highlight Data: Click and drag to select the data range, including headers.
- Insert Chart: Go to the Insert tab on the Ribbon.
Step 2: Choosing the Right Bar Graph
- Select Bar Chart: In the Charts group, click on the Bar Chart icon.
- Select a Style: Choose either a Clustered Bar Chart or a Stacked Bar Chart based on your needs.
- Clustered Bar: Best for comparing two variables side-by-side.
- Stacked Bar: Ideal for showing part-to-whole relationships.
Step 3: Customizing Your Bar Graph
Now that your bar graph is created, it’s time to make it shine! Here’s how:
- Chart Title: Click on the chart title to edit it. Make it descriptive of your data (e.g., "Comparison of Variable 1 and Variable 2").
- Axis Titles: Add titles to your axes by clicking on Chart Elements (the plus icon next to the chart). This helps in interpreting the graph better.
- Change Colors: Click on the bars to change their colors by going to the Format pane. Use contrasting colors for better differentiation.
Step 4: Adding Data Labels (Optional)
To add clarity to your graph, consider including data labels:
- Select Bars: Click on the bars to select them.
- Add Data Labels: Again, click on Chart Elements and check Data Labels.
Step 5: Final Adjustments
- Adjust Legend: Ensure the legend is clear and accurately represents your variables.
- Resize Chart: Drag the edges of the chart to adjust its size for better visibility.
- Save Your Work: Don’t forget to save your Excel file!
Common Mistakes to Avoid
While creating bar graphs may seem simple, there are common pitfalls that many fall into:
- Overloading Information: Too many variables can confuse your audience. Stick to two variables for clarity.
- Neglecting Labels: Always label your axes and provide a title.
- Ignoring Color Theory: Use colors that are easily distinguishable to avoid any confusion.
Troubleshooting Bar Graph Issues
If you run into issues while creating your bar graph, here are some quick tips:
- Graph Doesn’t Display: Ensure your data is correctly selected. No blank rows or columns should be included.
- Bars Overlapping: If you're using a stacked bar chart, consider switching to a clustered option.
- Data Labels Don’t Show: Click on the chart, go to Chart Elements, and ensure Data Labels are checked.
Practical Example
Let’s take a practical scenario: Suppose you’re analyzing the sales of two products (A and B) over three months. Your data might look something like this:
| Month |
Product A |
Product B |
| January |
200 |
150 |
| February |
300 |
250 |
| March |
400 |
350 |
Using the steps above, you would create a bar graph that highlights the sales trends over the three months for both products, making it easy to compare their performance visually.
<div class="faq-section">
<div class="faq-container">
<h2>Frequently Asked Questions</h2>
<div class="faq-item">
<div class="faq-question">
<h3>Can I use different colors for each variable in my bar graph?</h3>
<span class="faq-toggle">+</span>
</div>
<div class="faq-answer">
<p>Yes! Click on the bars to change their colors in the Format pane for better visualization.</p>
</div>
</div>
<div class="faq-item">
<div class="faq-question">
<h3>Is it possible to edit the data after creating the chart?</h3>
<span class="faq-toggle">+</span>
</div>
<div class="faq-answer">
<p>Absolutely! If you change the data in the cells, your chart will automatically update to reflect those changes.</p>
</div>
</div>
<div class="faq-item">
<div class="faq-question">
<h3>How can I print my bar graph?</h3>
<span class="faq-toggle">+</span>
</div>
<div class="faq-answer">
<p>Simply select the chart and go to File > Print. Make sure to adjust settings to include the chart only.</p>
</div>
</div>
</div>
</div>
Conclusion
Creating bar graphs in Excel with two variables is a valuable skill that enhances data presentation. By following the steps outlined above, you can produce bar graphs that are not only informative but also visually striking. Don’t forget to practice using these techniques with different datasets to fully grasp their potential. Explore related tutorials for more tips and tricks, and enhance your Excel proficiency!
<p class="pro-note">📈Pro Tip: Remember to keep your data organized and clearly labeled for the best results in your bar graphs!</p>