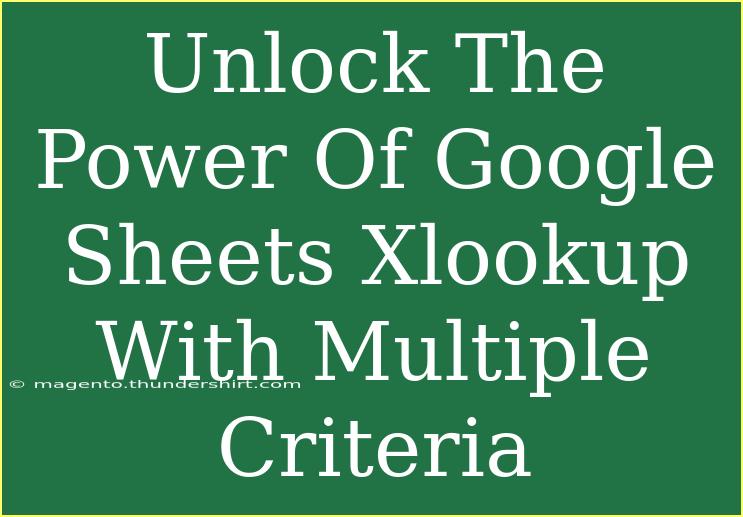Google Sheets is a fantastic tool that allows us to handle data with finesse. Among its many features, one stands out for its ability to look up data dynamically: the XLOOKUP function. This powerful function has made data retrieval a breeze, especially when you need to find values based on multiple criteria. 🎉 In this guide, we’ll delve deep into how you can utilize XLOOKUP with multiple criteria effectively, share helpful tips, and address common mistakes to avoid.
Understanding XLOOKUP
XLOOKUP is a modern alternative to older functions like VLOOKUP and HLOOKUP. It can search for values both horizontally and vertically and return corresponding results from any location. The beauty of XLOOKUP lies in its versatility. Instead of just looking up one criterion, you can use it to pull information from a dataset based on multiple conditions.
Syntax of XLOOKUP
Before diving into examples, let’s familiarize ourselves with the syntax of the XLOOKUP function.
XLOOKUP(lookup_value, lookup_array, return_array, [if_not_found], [match_mode], [search_mode])
- lookup_value: The value you want to find.
- lookup_array: The range where you will look for the lookup value.
- return_array: The range from which you want to return the value.
- if_not_found: Optional; the value to return if no match is found.
- match_mode: Optional; determines how to match the lookup value.
- search_mode: Optional; specifies the search direction.
Using XLOOKUP with Multiple Criteria
To utilize XLOOKUP with multiple criteria, you will have to combine conditions in a manner that helps Google Sheets understand what you need. Here’s a step-by-step guide on how to perform this:
Step 1: Prepare Your Data
First, set up a table with the data you want to search through. For example:
| Employee ID |
Name |
Department |
Salary |
| 101 |
Alice |
HR |
$50000 |
| 102 |
Bob |
Engineering |
$60000 |
| 103 |
Charlie |
HR |
$55000 |
| 104 |
Diana |
Sales |
$62000 |
Step 2: Construct Your XLOOKUP Function
To find the salary of an employee based on their name and department, you can use the following formula:
=XLOOKUP(1, (A2:A5 = "Charlie") * (C2:C5 = "HR"), D2:D5)
In this formula:
- (A2:A5 = "Charlie") checks if the name matches.
- (C2:C5 = "HR") checks if the department matches.
- The multiplication
* acts like an AND operator, meaning both conditions must be true.
Step 3: Testing Your Function
Once you enter your formula, hit Enter, and voilà! You should see the salary corresponding to Charlie from the HR department, which is $55000.
Tips for Using XLOOKUP Effectively
- Use Named Ranges: Consider using named ranges for your lookup arrays to keep your formulas neat and understandable.
- Error Handling: The optional parameter
[if_not_found] can help display a custom message when a match is not found, like "Not Found!" instead of #N/A.
- Dynamic References: Utilize cell references instead of hard-coded values. This allows you to change criteria without modifying the formula.
Common Mistakes to Avoid
- Range Mismatch: Ensure that the lookup array and return array are of the same size. If they don’t match, the function won’t work correctly.
- Improper Operators: When combining criteria, use multiplication (
*) for AND conditions and addition (+) for OR conditions carefully.
- Data Types: Make sure that the data types are consistent; for instance, if you’re looking up numbers, ensure they aren’t formatted as text.
Troubleshooting Issues
If you're running into issues with your XLOOKUP formula, consider these troubleshooting steps:
- Check for Typos: Ensure your function syntax is correct and matches the required format.
- Evaluate Step-by-Step: Break down your function to see which part is not producing the expected result.
- Use Helper Columns: In some scenarios, creating a helper column to concatenate values may simplify your lookup process.
<div class="faq-section">
<div class="faq-container">
<h2>Frequently Asked Questions</h2>
<div class="faq-item">
<div class="faq-question">
<h3>Can XLOOKUP work with arrays?</h3>
<span class="faq-toggle">+</span>
</div>
<div class="faq-answer">
<p>Yes, XLOOKUP can work with arrays, making it extremely powerful for complex data searches.</p>
</div>
</div>
<div class="faq-item">
<div class="faq-question">
<h3>What happens if I have duplicate entries?</h3>
<span class="faq-toggle">+</span>
</div>
<div class="faq-answer">
<p>XLOOKUP will return the first match it finds when duplicates are present.</p>
</div>
</div>
<div class="faq-item">
<div class="faq-question">
<h3>Can I use XLOOKUP to return multiple values?</h3>
<span class="faq-toggle">+</span>
</div>
<div class="faq-answer">
<p>No, XLOOKUP returns only one value based on the specified criteria. To return multiple values, consider using an array formula.</p>
</div>
</div>
<div class="faq-item">
<div class="faq-question">
<h3>How does XLOOKUP differ from VLOOKUP?</h3>
<span class="faq-toggle">+</span>
</div>
<div class="faq-answer">
<p>XLOOKUP can search both horizontally and vertically, while VLOOKUP is limited to vertical searches only. XLOOKUP also allows for flexible criteria and doesn't require sorted data.</p>
</div>
</div>
</div>
</div>
Reflecting on the advantages of XLOOKUP, it's clear how it enhances your data manipulation capabilities in Google Sheets. By leveraging this function effectively, you can streamline your data retrieval processes and perform complex lookups with ease.
In conclusion, mastering XLOOKUP with multiple criteria not only saves time but also brings efficiency to your data management tasks. This powerful function is a game-changer for anyone working with data in Google Sheets. As you practice these techniques, don’t hesitate to explore more tutorials that can enhance your skills even further.
<p class="pro-note">✨Pro Tip: Always keep your datasets organized and well-structured for the best results when using XLOOKUP! </p>