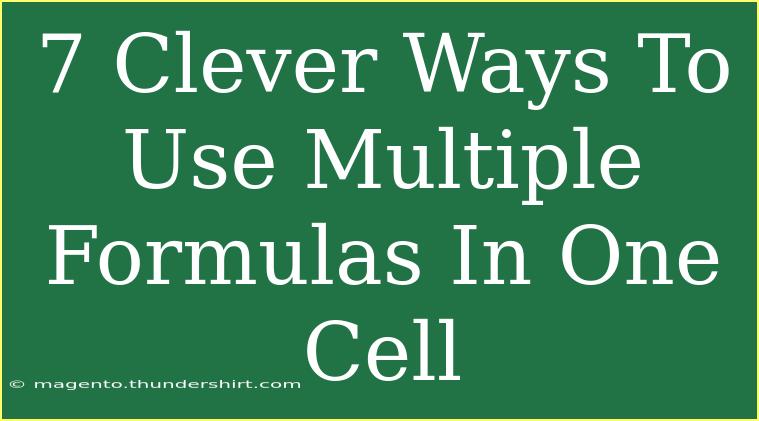When it comes to working with spreadsheets, mastering the ability to use multiple formulas in one cell can drastically improve your efficiency and data manipulation skills. Whether you're tracking sales data, managing budgets, or analyzing trends, combining formulas allows you to conduct more complex calculations without cluttering your worksheet. Let’s dive into seven clever ways to harness the power of multiple formulas in a single cell! 🧮✨
1. Nested Formulas: The Power of Combining Functions
One of the most effective ways to use multiple formulas is by nesting them. This means placing one formula inside another. For example, you might want to calculate the average of a range of numbers but only include those that meet a specific condition.
Example:
=AVERAGE(IF(A1:A10 > 50, A1:A10))
In this formula, the IF function checks if values in A1:A10 are greater than 50, and only those values are passed to the AVERAGE function for calculation.
<p class="pro-note">💡Pro Tip: Remember to enter this as an array formula (press Ctrl + Shift + Enter) in older versions of Excel.</p>
2. Using TEXT for Formatting with Other Functions
Combining the TEXT function with other formulas can help in formatting your results clearly in a single cell. This is especially useful when you want to present numbers as currency, dates, or percentages alongside calculated results.
Example:
="Total Sales: $" & TEXT(SUM(B1:B10), "0.00")
Here, the formula calculates the sum of the values in B1:B10 and formats it as a currency value.
<p class="pro-note">📝Pro Tip: Adjust the format inside TEXT to fit your needs, such as "0%" for percentages.</p>
3. Using CONCATENATE for Detailed Outputs
The CONCATENATE function (or & operator) allows you to merge text and formula results in one cell. This can be particularly beneficial for creating more readable reports or outputs.
Example:
=CONCATENATE("The average is ", AVERAGE(C1:C10))
This outputs a string that provides context around your average calculation.
<p class="pro-note">✨Pro Tip: You can also use TEXTJOIN in newer Excel versions for a more flexible approach.</p>
4. Combining IFERROR for Error Handling
Handling errors gracefully can make your spreadsheets look professional and polished. The IFERROR function can be combined with other formulas to manage errors.
Example:
=IFERROR(SUM(D1:D10)/COUNT(D1:D10), "No data available")
In this case, if there's an error in the division, the cell will display "No data available" instead of an error message.
<p class="pro-note">🔧Pro Tip: Use IFERROR to prevent showing #DIV/0! or other error codes that can confuse users.</p>
5. Array Formulas for Advanced Calculations
Array formulas allow you to perform calculations on multiple ranges of data simultaneously. They are a powerful tool that can execute several operations in a single step.
Example:
=SUM((A1:A10)*(B1:B10))
This formula calculates the sum of products for corresponding items in two ranges.
<p class="pro-note">🌟Pro Tip: Use Ctrl + Shift + Enter when entering array formulas to make them work correctly in traditional Excel versions.</p>
6. Using Logical Functions to Combine Data
Logical functions like AND, OR, and NOT can be combined with other formulas to make decisions based on multiple conditions. This is useful for complex criteria evaluations.
Example:
=IF(AND(A1 > 10, B1 < 5), "In Range", "Out of Range")
This formula checks if A1 is greater than 10 and B1 is less than 5, providing a tailored output based on these conditions.
<p class="pro-note">🚀Pro Tip: Logical formulas help in decision-making processes within your data analysis.</p>
7. Leveraging SUMPRODUCT for Conditional Sums
The SUMPRODUCT function can be used to sum products of corresponding ranges, which can also include conditional logic.
Example:
=SUMPRODUCT((A1:A10>50)*(B1:B10))
In this scenario, only the values in B1:B10 where the corresponding value in A1:A10 is greater than 50 are summed up.
<p class="pro-note">⚡Pro Tip: SUMPRODUCT is a versatile tool for conditional summation without requiring array formulas.</p>
Common Mistakes to Avoid
- Neglecting Parentheses: Remember to use parentheses appropriately to ensure the correct order of operations.
- Forgetting Array Entry: If you're using array formulas, don’t forget to press Ctrl + Shift + Enter.
- Overcomplicating Formulas: Keep it simple. If a formula becomes too complex, consider breaking it down into multiple steps or cells.
- Not Checking Ranges: Always ensure your data ranges are accurate to avoid unexpected results.
Troubleshooting Tips
If you encounter issues with your formulas, here are a few strategies to troubleshoot:
- Evaluate Formula: Use the "Evaluate Formula" feature in Excel to step through calculations.
- Check Cell Formatting: Ensure that cells are formatted correctly (e.g., as numbers or currency).
- Use
Formula Auditing: Excel has built-in tools to trace errors and precedents that can help identify issues.
<div class="faq-section">
<div class="faq-container">
<h2>Frequently Asked Questions</h2>
<div class="faq-item">
<div class="faq-question">
<h3>Can I nest multiple functions within one formula?</h3>
<span class="faq-toggle">+</span>
</div>
<div class="faq-answer">
<p>Yes, you can nest multiple functions within one formula. Just ensure to use the right syntax and parentheses.</p>
</div>
</div>
<div class="faq-item">
<div class="faq-question">
<h3>What should I do if my formula returns an error?</h3>
<span class="faq-toggle">+</span>
</div>
<div class="faq-answer">
<p>Check your data ranges, ensure correct syntax, and use functions like IFERROR to manage errors effectively.</p>
</div>
</div>
<div class="faq-item">
<div class="faq-question">
<h3>Are there limits to the complexity of formulas in Excel?</h3>
<span class="faq-toggle">+</span>
</div>
<div class="faq-answer">
<p>While there is a limit to the number of nested functions, practical usability often dictates a simpler structure for clarity and maintenance.</p>
</div>
</div>
</div>
</div>
Using multiple formulas in one cell opens up a world of possibilities in spreadsheet management. By mastering these techniques, you'll be able to create more powerful, efficient, and informative data analyses. Don’t hesitate to try out these tips and expand your knowledge! Your spreadsheets will thank you for it.
<p class="pro-note">🌈Pro Tip: Experiment with these techniques in a test file to boost your confidence before applying them in critical documents!</p>