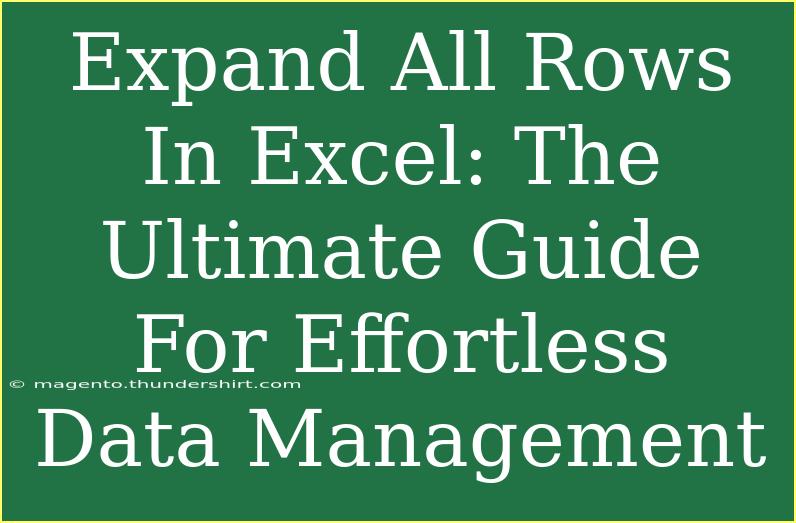Managing data in Excel can feel overwhelming at times, especially when you have a lot of information crammed into rows and columns. One of the most common frustrations users face is having their data hidden behind collapsed rows. Fortunately, expanding all rows in Excel is a simple task that can improve your workflow significantly. Let’s dive into the ultimate guide for effortlessly managing your data by mastering the skill of expanding all rows in Excel! 📊
Understanding Rows and Grouping
Before we jump into the steps for expanding all rows, let’s take a moment to understand what we mean by "rows" and "grouping." Rows in Excel are horizontal lines of cells containing related data. Grouping is a feature that allows users to collapse or expand sections of data. It is particularly useful for managing large datasets and making it easier to focus on specific areas.
Why You Might Need to Expand Rows
There are several scenarios where you may need to expand all rows in your Excel sheet:
- Reading Complex Data: When you have multiple levels of data grouped, expanding rows makes it easier to read and comprehend.
- Editing Information: If you need to modify or review the information within collapsed rows, expanding them provides access to all necessary data.
- Presenting Data: When you want to present a clear view of your dataset during meetings or reports, expanding all rows allows for a complete overview.
How to Expand All Rows in Excel
Expanding all rows in Excel can be done using a few straightforward methods. Here’s a detailed walkthrough of each method to ensure you can choose the one that suits you best.
Method 1: Using the Ribbon Menu
-
Select Your Data: Click on the top-left corner of your spreadsheet (where the row numbers and column letters meet) to select the entire sheet. Alternatively, you can select specific rows if you only want to expand those.
-
Go to the Data Tab: On the Excel ribbon, click on the "Data" tab. You’ll find various options for data management.
-
Locate Grouping Options: Look for the "Outline" section on the right side of the ribbon.
-
Expand All: Click on the “Expand” button (it looks like an arrow pointing to the right). This will expand all grouped rows within your selected data. 🎉
Method 2: Using Keyboard Shortcuts
If you love speed and efficiency, you might prefer using keyboard shortcuts. Here’s how to do it:
-
Select Your Data: Highlight the rows that you want to expand.
-
Use the Shortcut: Press Alt + Shift + K to expand all grouped rows within your selection. This shortcut can save you precious time! ⏱️
Method 3: Using Mouse Clicks
If you have specific grouped rows that you want to expand, you can do so manually:
-
Locate Group Symbols: Look for the small +/- icons next to the row numbers on the left-hand side of your spreadsheet. These icons indicate whether rows are collapsed or expanded.
-
Click the Plus Icon: Simply click on the "+" icon next to the group of rows you want to expand, and they will unfold right before your eyes!
Common Mistakes to Avoid
As you embark on expanding all your rows, keep these common pitfalls in mind to ensure a smooth experience:
- Not Selecting the Correct Rows: Make sure to select all relevant rows before attempting to expand. Missing a few rows could leave data hidden.
- Ignoring Group Indicators: If you're not familiar with grouping symbols, you might miss out on expanding rows altogether.
- Overlooking Data Validation: When working with large sets of data, ensure that you’ve validated your data for consistency. Expanding rows can reveal inconsistencies that might need your attention.
Troubleshooting Issues
If you find that your rows aren’t expanding as expected, here are a few troubleshooting tips:
- Check for Filters: Ensure that you don't have any active filters that could be affecting the visibility of your rows.
- Group Not Set: Verify that the rows you’re trying to expand are actually grouped. If not, you’ll need to group them first.
- Excel Version: Make sure you are using a compatible version of Excel. Some features may vary between versions.
Practical Examples
Let’s take a look at a couple of scenarios to illustrate how expanding rows can be incredibly useful:
Scenario 1: Sales Data Management
Imagine you have a sales report with various categories (like Electronics, Clothing, and Home Goods) nested under a main header. Collapsing these categories keeps your main report clean, but when you need to analyze specific sales, expanding these rows reveals crucial figures like total sales, returns, and inventory levels.
Scenario 2: Project Task List
In a project management spreadsheet, tasks might be grouped under each phase of a project (Initiation, Planning, Execution, Closure). As you expand these rows, you can see individual task assignments, deadlines, and statuses, allowing for clearer communication among team members.
<table>
<tr>
<th>Category</th>
<th>Sales This Month</th>
<th>Returns</th>
<th>Net Sales</th>
</tr>
<tr>
<td>Electronics</td>
<td>$5,000</td>
<td>$500</td>
<td>$4,500</td>
</tr>
<tr>
<td>Clothing</td>
<td>$3,500</td>
<td>$200</td>
<td>$3,300</td>
</tr>
<tr>
<td>Home Goods</td>
<td>$2,000</td>
<td>$100</td>
<td>$1,900</td>
</tr>
</table>
Frequently Asked Questions
<div class="faq-section">
<div class="faq-container">
<h2>Frequently Asked Questions</h2>
<div class="faq-item">
<div class="faq-question">
<h3>Can I expand specific groups of rows without affecting others?</h3>
<span class="faq-toggle">+</span>
</div>
<div class="faq-answer">
<p>Yes! You can expand specific groups by clicking the "+" icon next to the group you want to unfold.</p>
</div>
</div>
<div class="faq-item">
<div class="faq-question">
<h3>What should I do if the expand option is grayed out?</h3>
<span class="faq-toggle">+</span>
</div>
<div class="faq-answer">
<p>This often means that no rows are currently grouped, or you may have filters applied. Check your grouping settings and remove any filters to resolve this.</p>
</div>
</div>
<div class="faq-item">
<div class="faq-question">
<h3>Can I undo the expanding of rows?</h3>
<span class="faq-toggle">+</span>
</div>
<div class="faq-answer">
<p>Yes, you can simply collapse the rows again by clicking on the "-" icon next to the group.</p>
</div>
</div>
</div>
</div>
You’ve now mastered the art of expanding all rows in Excel! Remember, the more comfortable you become with these features, the easier it will be to manage and analyze your data. Consistently practicing this skill will enhance your productivity, making your Excel experience more enjoyable.
<p class="pro-note">✨Pro Tip: Regularly review and clean your data to enhance clarity when expanding rows!✨</p>