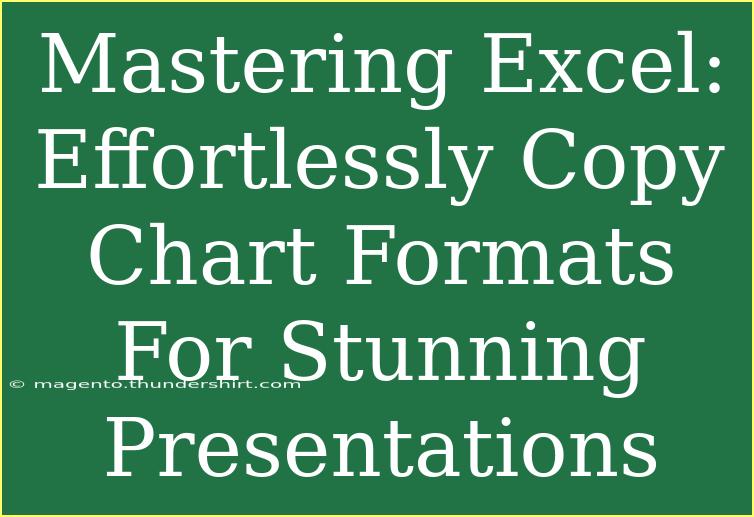Excel is a powerful tool that goes beyond simple data manipulation; it allows you to create eye-catching charts that can elevate your presentations to a whole new level. 🌟 Whether you're preparing a report for your boss or crafting a presentation for your team, the visual representation of data is crucial. But did you know that you can effortlessly copy chart formats in Excel? This feature not only saves you time but also ensures consistency across your charts. Let’s delve into the process of mastering this technique and explore some handy tips along the way.
Why Copy Chart Formats?
Before we jump into the "how," let’s discuss the "why." Consistency in formatting helps your audience focus on the data rather than getting distracted by varying styles. Here’s why copying chart formats can be beneficial:
- Saves Time: No need to manually format each chart, leading to more efficient workflow. ⏳
- Consistency: Ensures that all charts in your presentation have a uniform look and feel.
- Professionalism: A well-presented chart enhances the credibility of your data and findings.
Step-by-Step Guide to Copy Chart Formats in Excel
1. Create Your Charts
First things first, you need to have some charts to work with. Here’s how to create a chart in Excel:
- Select your data.
- Go to the "Insert" tab.
- Choose your desired chart type (e.g., Column, Line, Pie).
2. Format Your First Chart
Once you’ve created your first chart, you might want to customize it. You can change colors, fonts, and styles to make it visually appealing. Here are some formatting tips:
- Change Chart Colors: Click on the chart and go to the "Chart Tools" section, where you can find various color schemes.
- Adjust Fonts: Make sure your fonts are readable and professional. A good choice is to stick with standard fonts like Arial or Calibri.
- Add Data Labels: This can help the audience quickly understand the data presented.
3. Copying the Chart Format
Now that you have a well-formatted chart, it’s time to copy the format to another chart. Here’s how:
- Click on the chart that you want to copy the format from.
- Look for the "Format Painter" tool. You can find it on the "Home" tab in the Clipboard group. It looks like a paintbrush.
- Click on the "Format Painter" once. Your cursor will change to a paintbrush icon.
- Now, click on the chart to which you want to apply the format. The format from the first chart will be applied automatically!
4. Advanced Techniques for Multiple Charts
If you have several charts to format, there’s a quicker way to do this:
- Double-click on the "Format Painter" instead of single-clicking. This will keep the paintbrush icon active, allowing you to apply the format to multiple charts without having to click on the Format Painter each time.
- To deactivate it, simply click the "Esc" key on your keyboard.
5. Creating a Template
For future projects, consider creating a chart template. Here's how you can do that:
- Right-click on your formatted chart.
- Select "Save as Template."
- Name your template and click "Save."
Now you can use this template any time you need a chart with that style! 🖌️
Common Mistakes to Avoid
- Ignoring Color Blindness: Always check your color choices. Use contrasting colors to ensure readability for all audience members.
- Overcomplicating the Design: Keep it simple! Too many design elements can distract from the data itself.
- Not Aligning Charts: Make sure your charts are uniformly sized and aligned for a professional look.
Troubleshooting Chart Formatting Issues
Sometimes you might encounter a few hiccups while copying chart formats. Here are a couple of common issues and how to solve them:
- Format Not Copying: If the format doesn’t apply, ensure you’re selecting the correct chart. Double-check if the "Format Painter" is active.
- Inconsistent Font Sizes: After pasting the format, if font sizes appear different, manually check and adjust them in the "Format Chart Area" option.
Examples of Effective Chart Formats
To better illustrate the benefits of formatting, here are some chart types and suggestions for effective formatting:
<table>
<tr>
<th>Chart Type</th>
<th>Best Formatting Practices</th>
</tr>
<tr>
<td>Column Chart</td>
<td>Use bold colors with contrasting data labels for clarity.</td>
</tr>
<tr>
<td>Pie Chart</td>
<td>Ensure each slice is distinctly colored, and add percentages for clarity.</td>
</tr>
<tr>
<td>Line Chart</td>
<td>Utilize different line styles and markers for different data series.</td>
</tr>
<tr>
<td>Bar Chart</td>
<td>Align bars for easy comparison; use labels at the end of each bar for visibility.</td>
</tr>
</table>
Frequently Asked Questions
<div class="faq-section">
<div class="faq-container">
<h2>Frequently Asked Questions</h2>
<div class="faq-item">
<div class="faq-question">
<h3>Can I copy formats between different Excel files?</h3>
<span class="faq-toggle">+</span>
</div>
<div class="faq-answer">
<p>Yes, you can use the Format Painter across different Excel files. Just make sure both files are open at the same time.</p>
</div>
</div>
<div class="faq-item">
<div class="faq-question">
<h3>What if I want to revert to the default format?</h3>
<span class="faq-toggle">+</span>
</div>
<div class="faq-answer">
<p>You can reset your chart formatting by selecting the chart and going to "Chart Tools" and selecting "Reset to Match Style."</p>
</div>
</div>
<div class="faq-item">
<div class="faq-question">
<h3>Are there shortcuts to formatting charts quickly?</h3>
<span class="faq-toggle">+</span>
</div>
<div class="faq-answer">
<p>Yes! Using keyboard shortcuts such as Ctrl+C to copy and Ctrl+V to paste can speed up your process significantly.</p>
</div>
</div>
<div class="faq-item">
<div class="faq-question">
<h3>Can I save my chart formats for reuse?</h3>
<span class="faq-toggle">+</span>
</div>
<div class="faq-answer">
<p>Absolutely! You can save a chart format as a template by right-clicking on the chart and selecting "Save as Template."</p>
</div>
</div>
<div class="faq-item">
<div class="faq-question">
<h3>Is it possible to copy formats between different types of charts?</h3>
<span class="faq-toggle">+</span>
</div>
<div class="faq-answer">
<p>Yes, you can copy formats between different types of charts, but keep in mind that some elements may not transfer correctly.</p>
</div>
</div>
</div>
</div>
Mastering how to copy chart formats in Excel will not only streamline your workflow but will also ensure that your data is presented in a professional manner. Consistency is key when it comes to data presentation, and by utilizing these techniques, you’ll captivate your audience with stunning visualizations. So go ahead and experiment with these tips, and don’t hesitate to explore more Excel tutorials to expand your skillset further.
<p class="pro-note">🌟Pro Tip: Practice copying formats across various charts and explore new features to become an Excel pro!</p>