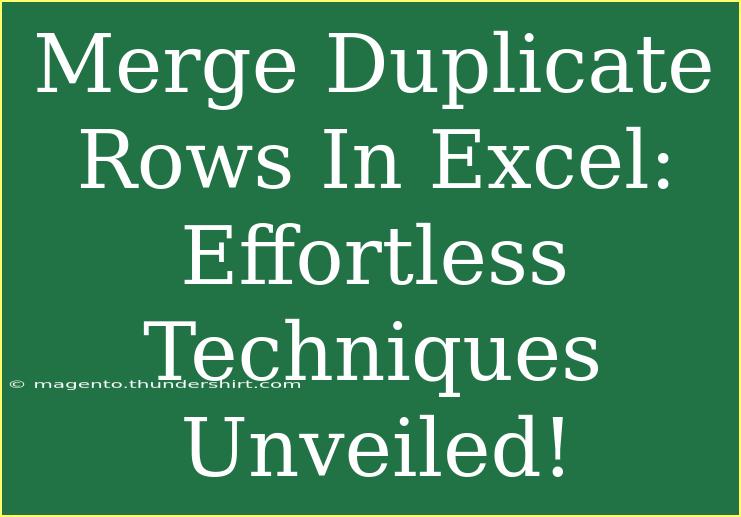Merging duplicate rows in Excel can be a daunting task, especially if you're dealing with large datasets. However, with the right techniques, this process can be smooth and efficient. In this guide, we’ll dive into some effortless methods to help you clean up your Excel sheets while avoiding common pitfalls. So, grab your spreadsheets, and let's get started! 📊
Understanding Duplicate Rows in Excel
Duplicate rows are identical rows that appear multiple times in a spreadsheet. They can clutter your data and make analysis difficult. Merging these duplicates can help in summarizing your information and creating a clearer view of your dataset.
Why Merge Duplicate Rows?
Before we jump into the techniques, let’s take a moment to understand why you might want to merge duplicate rows:
- Data Clarity: Removing duplicates clarifies the information presented, making it easier to analyze.
- Accuracy: Accurate data allows for better decision-making.
- Storage Efficiency: Reduces the file size and increases the performance of your Excel file.
Methods to Merge Duplicate Rows
Here, we will look at three effective methods to merge duplicate rows: using the Remove Duplicates feature, utilizing the Consolidate function, and applying Excel formulas. Each method has its own advantages depending on your specific needs.
1. Using the Remove Duplicates Feature
Excel has a built-in feature that allows you to quickly remove duplicates.
Steps:
- Select the Range: Highlight the range of cells that contain your data.
- Go to Data Tab: Click on the "Data" tab in the ribbon.
- Click on Remove Duplicates: In the Data Tools group, find the “Remove Duplicates” option and click it.
- Choose Columns: A dialog box will appear. Select the columns that you want to check for duplicates.
- Click OK: Excel will remove the duplicate rows, and you will be notified of how many duplicates were found and removed.
<table>
<tr>
<th>Action</th>
<th>Steps</th>
</tr>
<tr>
<td>Select Range</td>
<td>Highlight your dataset</td>
</tr>
<tr>
<td>Go to Data Tab</td>
<td>Click on "Data" in the ribbon</td>
</tr>
<tr>
<td>Remove Duplicates</td>
<td>Find and click “Remove Duplicates”</td>
</tr>
<tr>
<td>Choose Columns</td>
<td>Select columns for duplication check</td>
</tr>
<tr>
<td>Finish</td>
<td>Click OK to complete the action</td>
</tr>
</table>
<p class="pro-note">✨ Pro Tip: Always make a backup of your data before removing duplicates to avoid losing important information!</p>
2. Using the Consolidate Function
If you're looking to merge duplicates while also summarizing them, the Consolidate function is an excellent option.
Steps:
- Organize Your Data: Make sure your data is organized in a table format.
- Select the Consolidate Option: Go to the "Data" tab, then click on "Consolidate."
- Choose Function: Select the function you want to use (e.g., SUM, COUNT).
- Add References: Add the range of data you want to consolidate by clicking "Add."
- Check 'Use Labels': If your data has labels, check the relevant options.
- Click OK: Your duplicate rows will now be merged and summarized according to the function chosen.
3. Using Excel Formulas
For those who love formulas, you can use functions like COUNTIF and SUMIF to merge duplicates manually.
Steps:
- Insert a New Column: Add a new column next to your dataset for calculations.
- Use COUNTIF: To count duplicates, enter the following formula in the first cell of the new column:
=COUNTIF(A:A, A1)
- Fill Down: Drag down the fill handle to apply this formula to all the rows.
- Use SUMIF: If you wish to sum duplicates:
=SUMIF(A:A, A1, B:B)
- Copy and Paste Values: Once you've got the totals, copy the new values and use 'Paste Values' to replace the original data.
<p class="pro-note">📝 Pro Tip: Using formulas may take more time, but they give you control and flexibility over your data!</p>
Common Mistakes to Avoid
When merging duplicate rows, it's easy to slip up. Here are some mistakes to avoid:
- Not Backing Up Your Data: Always keep a backup of your original data before making changes.
- Failing to Review Results: After removing duplicates, quickly review the data to ensure that necessary entries weren’t removed.
- Ignoring Empty Rows: Be cautious of empty rows that might affect your operations.
- Not Considering Related Data: Ensure that merging doesn’t erase essential associated information.
Troubleshooting Common Issues
If you encounter issues while merging duplicates, consider these troubleshooting tips:
- Duplicates Not Removed: Check if your duplicates are indeed identical. Sometimes extra spaces or different cases might prevent Excel from identifying them as duplicates.
- Unexpected Data Loss: Review the selected columns in the Remove Duplicates dialog box to make sure you are only removing duplicates from the necessary columns.
- Formulas Not Working: Double-check the range references in your formulas to ensure accuracy.
<div class="faq-section">
<div class="faq-container">
<h2>Frequently Asked Questions</h2>
<div class="faq-item">
<div class="faq-question">
<h3>How can I identify duplicates before merging?</h3>
<span class="faq-toggle">+</span>
</div>
<div class="faq-answer">
<p>You can use Conditional Formatting to highlight duplicates in your dataset by selecting your data range, going to the Home tab, and choosing Conditional Formatting > Highlight Cell Rules > Duplicate Values.</p>
</div>
</div>
<div class="faq-item">
<div class="faq-question">
<h3>Can I undo the removal of duplicates?</h3>
<span class="faq-toggle">+</span>
</div>
<div class="faq-answer">
<p>Yes! If you haven't closed the workbook yet, you can use the Undo feature (Ctrl + Z) to restore the deleted duplicates.</p>
</div>
</div>
<div class="faq-item">
<div class="faq-question">
<h3>What if my duplicates are spread across multiple sheets?</h3>
<span class="faq-toggle">+</span>
</div>
<div class="faq-answer">
<p>You may need to copy the relevant data into one sheet and then use the Remove Duplicates feature or Consolidate to merge them effectively.</p>
</div>
</div>
</div>
</div>
Recapping the essential points, merging duplicate rows in Excel enhances data clarity and accuracy. Utilizing the methods outlined—Remove Duplicates feature, Consolidate function, and Excel formulas—can transform a cluttered dataset into a streamlined one. Remember to avoid common mistakes, and if issues arise, use the troubleshooting tips provided.
So, get hands-on with these techniques and start merging those duplicates! For further learning, feel free to explore other tutorials on our blog.
<p class="pro-note">🔍 Pro Tip: Practice regularly with these methods to become a data merging master!</p>