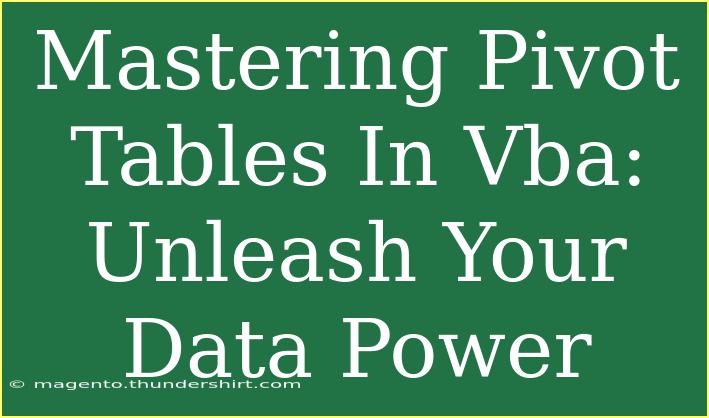When it comes to data analysis in Excel, few tools are as powerful and versatile as Pivot Tables. If you're diving into the world of Excel VBA (Visual Basic for Applications), mastering Pivot Tables is not just an option; it's a necessity. Whether you’re creating detailed reports or simply trying to summarize vast datasets, learning how to manipulate Pivot Tables through VBA can dramatically enhance your data management skills. In this guide, we'll explore effective techniques, helpful tips, and even some common pitfalls to avoid when working with Pivot Tables in VBA. 🚀
Understanding the Basics of Pivot Tables
Before we jump into the VBA specifics, let’s revisit what Pivot Tables are and why they are so valuable.
What is a Pivot Table?
A Pivot Table is a data processing tool that enables you to summarize large amounts of data quickly and easily. Here’s what makes them essential:
- Data Summarization: Quickly consolidate data into a more understandable format.
- Dynamic Analysis: Allows you to rearrange and filter data for different perspectives.
- Easy Data Representation: Convert raw data into visual summaries, making analysis much simpler.
Why Use VBA for Pivot Tables?
VBA enables you to automate tasks that would normally require manual operations. When you master Pivot Tables with VBA, you can:
- Save Time: Automate repetitive processes, such as updating or refreshing Pivot Tables.
- Enhance Accuracy: Reduce human error by automating data manipulation.
- Create Complex Reports: Produce customized reports with just a few lines of code.
Building a Pivot Table Using VBA
Step-by-Step Guide
Creating a Pivot Table using VBA may sound complicated, but it can be straightforward if you follow this process:
-
Set Up Your Data: Ensure your data is in a tabular format. Avoid blank rows and columns, and include headers.
-
Open the VBA Editor: Press ALT + F11 to open the VBA editor in Excel.
-
Insert a New Module: Right-click on any item in the project explorer, select Insert, and then Module.
-
Write Your Code: Here’s a simple example of how to create a Pivot Table:
Sub CreatePivotTable()
Dim ws As Worksheet
Dim ptCache As PivotCache
Dim pt As PivotTable
Dim dataRange As Range
Dim pivotSheet As Worksheet
' Set your worksheet and data range
Set ws = ThisWorkbook.Sheets("DataSheet") ' Change to your data sheet name
Set dataRange = ws.Range("A1:D100") ' Adjust the range as needed
Set pivotSheet = ThisWorkbook.Sheets.Add
' Create Pivot Cache
Set ptCache = ThisWorkbook.PivotCaches.Create(xlDatabase, dataRange)
' Create Pivot Table
Set pt = ptCache.CreatePivotTable(TableDestination:=pivotSheet.Range("A3"), TableName:="MyPivotTable")
' Configure your Pivot Table
With pt
.PivotFields("Category").Orientation = xlRowField
.PivotFields("Sales").Orientation = xlDataField
.PivotFields("Region").Orientation = xlColumnField
End With
End Sub
Important Notes
<p class="pro-note">🚨 Ensure your worksheet names and ranges match your actual data. Also, remember to enable macros in your Excel settings to run this code!</p>
How to Refresh a Pivot Table Using VBA
You might also want to refresh your Pivot Table when the data changes. Here’s how to do that:
Sub RefreshPivotTable()
Dim pt As PivotTable
Set pt = ThisWorkbook.Sheets("PivotSheet").PivotTables("MyPivotTable") ' Change as per your sheet and table name
pt.RefreshTable
End Sub
Helpful Tips and Shortcuts
- Use Named Ranges: Instead of hardcoding ranges, use named ranges for better maintainability.
- Error Handling: Always include error handling in your VBA code to manage unexpected situations gracefully.
- Comment Your Code: Use comments within your code to make it easier to understand and maintain.
Common Mistakes to Avoid
-
Forget to Refresh: Failing to refresh the Pivot Table after changing data can lead to misleading reports. Always ensure that your data is up to date.
-
Improper Data Formats: Ensure that your data is formatted correctly. For example, dates should be recognized as date formats in Excel.
-
Overlooking Filters: Sometimes users forget to check their Pivot Table filters, which can skew results. Regularly review filter settings.
Troubleshooting Common Issues
Even with the best intentions, issues may arise. Here’s a quick troubleshooting guide:
- Pivot Table Not Updating: Ensure that you’ve refreshed the Pivot Table after updating your data.
- Data Not Appearing: Check if your data range is correctly defined and that there are no hidden columns.
- Errors in VBA Code: If you encounter errors, ensure your sheet names and range references are correct. Use
Debug to step through your code and find where it goes wrong.
<div class="faq-section">
<div class="faq-container">
<h2>Frequently Asked Questions</h2>
<div class="faq-item">
<div class="faq-question">
<h3>What is a Pivot Table?</h3>
<span class="faq-toggle">+</span>
</div>
<div class="faq-answer">
<p>A Pivot Table is a data processing tool in Excel that summarizes large datasets, making it easier to analyze data trends and patterns.</p>
</div>
</div>
<div class="faq-item">
<div class="faq-question">
<h3>Can I automate Pivot Tables using VBA?</h3>
<span class="faq-toggle">+</span>
</div>
<div class="faq-answer">
<p>Yes! VBA allows you to create and manipulate Pivot Tables automatically, saving time and enhancing accuracy.</p>
</div>
</div>
<div class="faq-item">
<div class="faq-question">
<h3>How do I refresh a Pivot Table in VBA?</h3>
<span class="faq-toggle">+</span>
</div>
<div class="faq-answer">
<p>To refresh a Pivot Table in VBA, use the RefreshTable method on the PivotTable object.</p>
</div>
</div>
</div>
</div>
Mastering Pivot Tables in VBA is a game-changer for data analysts and Excel enthusiasts alike. By following the steps outlined in this guide and avoiding common mistakes, you can harness the full potential of your data and create compelling reports effortlessly. As you practice and explore more tutorials, don't hesitate to experiment with different configurations of your Pivot Tables to uncover insights that matter. Keep learning, and don’t shy away from diving deeper into VBA—it’s an invaluable skill in today’s data-driven world!
<p class="pro-note">🚀 Pro Tip: Regular practice with different datasets will help you become proficient in using Pivot Tables in VBA faster!</p>