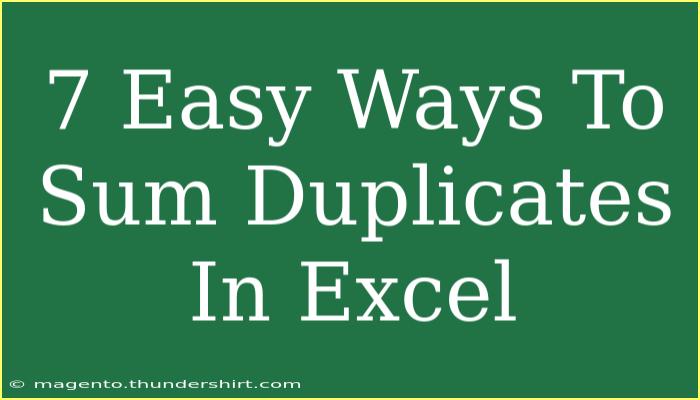When it comes to managing data in Excel, summing up duplicates is a common task that can significantly enhance your data analysis capabilities. Whether you're working on a financial report, a customer list, or any dataset where duplicates exist, being able to quickly and accurately sum those values is crucial. In this article, we'll explore 7 easy ways to sum duplicates in Excel, along with helpful tips and techniques to streamline your process.
Understanding Duplicates in Excel
Duplicates can occur for various reasons, including data entry errors, merging datasets, or importing data from different sources. These duplicates can skew your analysis if not handled correctly. Fortunately, Excel offers multiple functions and tools to help you sum these duplicates effectively.
Method 1: Using the SUMIF Function
The SUMIF function is a powerful tool for summing values based on specific criteria. Here’s how you can use it to sum duplicates:
-
Assume you have a dataset in Column A with names and Column B with corresponding values.
-
In Column C, enter the following formula to sum duplicates:
=SUMIF(A:A, A2, B:B)
-
Drag the formula down through Column C to calculate the total for each duplicate.
Example:
| Name |
Value |
Total |
| John |
10 |
30 |
| John |
20 |
30 |
| Jane |
15 |
15 |
| Jane |
0 |
15 |
This formula checks each name in Column A and sums the corresponding values in Column B.
<p class="pro-note">🔍 Pro Tip: Use conditional formatting to highlight duplicates for easier identification!</p>
Method 2: Utilizing the SUMPRODUCT Function
The SUMPRODUCT function allows you to perform calculations on arrays. Here's how to use it to sum duplicates:
-
Again, using the same dataset structure, enter this formula in Column C:
=SUMPRODUCT((A:A=A2)*(B:B))
-
Drag the formula down to sum the values for each name.
This method performs a multiplication operation to filter and sum only the relevant duplicates.
Method 3: PivotTables for Summing Duplicates
PivotTables are an excellent way to analyze data efficiently. To sum duplicates using PivotTables:
- Select your dataset and go to Insert > PivotTable.
- Drag the name field to the Rows area and the value field to the Values area.
- Set the value field settings to “Sum” if it's not already set.
This method provides a quick summary of totals without modifying your original dataset.
Method 4: Using the UNIQUE Function (Excel 365 and Excel 2021)
If you're using Excel 365 or Excel 2021, the UNIQUE function simplifies summing duplicates. Here’s how:
-
In a new column, enter the following formula:
=UNIQUE(A:A)
-
In the next column, sum the duplicates using:
=SUMIF(A:A, [UniqueName], B:B)
Replace [UniqueName] with the reference to the cell containing the unique name.
Method 5: Combining IF with SUM
For older Excel versions without SUMIF, you can combine IF with SUM for a similar outcome:
-
Enter this formula in Column C:
=SUM(IF(A:A=A2, B:B, 0))
-
Press CTRL + SHIFT + ENTER to make it an array formula.
This approach may take longer, especially with large datasets, but it is effective.
Method 6: Advanced Filter to Identify Duplicates
Excel's Advanced Filter feature can help you identify duplicates and sum them. Here’s how:
- Go to Data > Advanced under the Sort & Filter section.
- Select “Copy to another location” and check “Unique records only”.
- You’ll get a new list of unique entries. Use SUMIF to calculate their totals.
This method allows you to create a clean dataset without modifying the original data.
Method 7: VBA for Automated Summing
For those comfortable with coding, VBA can automate the summing of duplicates. Here’s a simple example:
-
Press ALT + F11 to open the VBA editor.
-
Insert a new module and paste this code:
Sub SumDuplicates()
Dim Rng As Range
Dim Duplicates As Collection
Dim Cell As Range
Dim SumDict As Object
Set SumDict = CreateObject("Scripting.Dictionary")
Set Rng = Selection
For Each Cell In Rng
If Not SumDict.exists(Cell.Value) Then
SumDict.Add Cell.Value, Cell.Offset(0, 1).Value
Else
SumDict(Cell.Value) = SumDict(Cell.Value) + Cell.Offset(0, 1).Value
End If
Next Cell
' Output results
Dim i As Integer
i = 1
For Each Key In SumDict.keys
Rng.Cells(i, 3).Value = Key
Rng.Cells(i, 4).Value = SumDict(Key)
i = i + 1
Next Key
End Sub
-
Close the editor and run the macro. It will sum duplicates in the selected range.
Troubleshooting Common Issues
While working with duplicate summation, you may encounter issues like:
- Formulas Not Updating: Ensure that your data is set to automatic calculation under Formulas > Calculation Options.
- Incorrect Values: Double-check your range references to ensure they are correctly set.
- Array Formula Problems: Remember to press
CTRL + SHIFT + ENTER for array formulas.
<div class="faq-section">
<div class="faq-container">
<h2>Frequently Asked Questions</h2>
<div class="faq-item">
<div class="faq-question">
<h3>How can I find duplicates in Excel?</h3>
<span class="faq-toggle">+</span>
</div>
<div class="faq-answer">
<p>You can find duplicates by using Conditional Formatting. Highlight your data, go to Home > Conditional Formatting > Highlight Cells Rules > Duplicate Values.</p>
</div>
</div>
<div class="faq-item">
<div class="faq-question">
<h3>Can I sum duplicates across multiple sheets?</h3>
<span class="faq-toggle">+</span>
</div>
<div class="faq-answer">
<p>Yes! You can use the SUMIF function referencing across sheets. For example: =SUMIF(Sheet2!A:A, A2, Sheet2!B:B).</p>
</div>
</div>
<div class="faq-item">
<div class="faq-question">
<h3>What to do if my dataset is very large?</h3>
<span class="faq-toggle">+</span>
</div>
<div class="faq-answer">
<p>For large datasets, consider using PivotTables or the UNIQUE function (if available) for better performance.</p>
</div>
</div>
</div>
</div>
Summing duplicates in Excel doesn't have to be a daunting task. By utilizing the methods we’ve discussed, you can streamline your workflow, enhance accuracy, and ultimately save time. Experiment with each method to see which one fits your needs best. You might find yourself mastering Excel’s powerful features and gaining deeper insights into your data.
<p class="pro-note">💡 Pro Tip: Regularly clean your datasets to minimize the need for summing duplicates in the first place!</p>