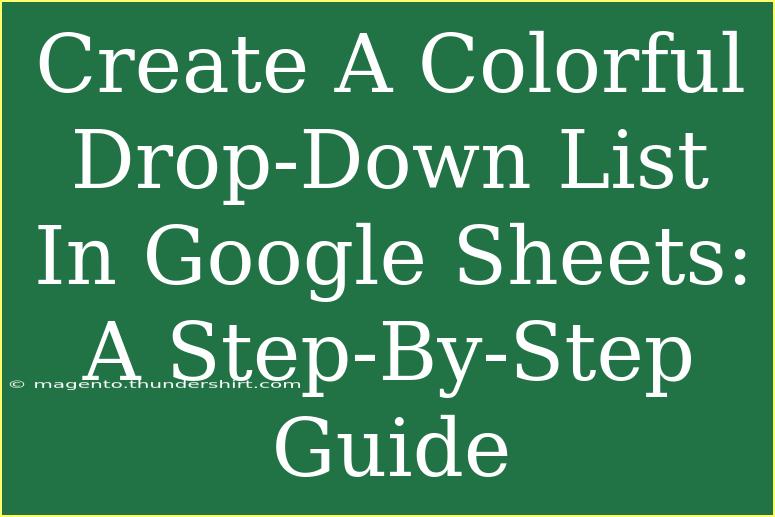Creating a colorful drop-down list in Google Sheets can enhance the visual appeal and functionality of your data entries. Not only do drop-down lists streamline the input process, but adding color can help categorize or emphasize certain choices effectively. Whether you are organizing data for a project, managing a to-do list, or creating a colorful inventory, this guide will take you through the steps to create vibrant and practical drop-down lists.
Understanding Drop-Down Lists in Google Sheets
Before diving into the process, let's clarify what a drop-down list is. A drop-down list allows users to select a value from a pre-defined set of options. This feature is particularly useful when you want to ensure consistent data entry and avoid typos. Adding colors can further aid in distinguishing between categories or statuses, improving readability and usability.
Step-by-Step Guide to Create a Colorful Drop-Down List
Step 1: Prepare Your Options
Start by listing the options you want to include in your drop-down list. You can place this list in a separate sheet or column within your current sheet. For example:
| Option |
| Complete |
| In Progress |
| Not Started |
| On Hold |
Step 2: Create the Drop-Down List
- Select the Cell: Click on the cell where you want the drop-down list to appear.
- Access Data Validation: Go to the menu bar, click on
Data, then select Data validation.
- Set the Criteria: Under the “Criteria” section, choose "List from a range" and select the range where your options are listed. Alternatively, you can select "List of items" and manually type the options separated by commas.
- Save: Click on "Save" to apply the changes.
Step 3: Add Color to Your Drop-Down List
- Select the Cell: Click the same cell you just created a drop-down list in.
- Conditional Formatting: Go to
Format in the menu bar, then select Conditional formatting.
- Set the Rules: In the sidebar that appears, under "Format cells if", choose "Custom formula is". Depending on your options, you’ll enter a formula that corresponds to each option.
- For example:
- For "Complete":
=$A1="Complete"
- For "In Progress":
=$A1="In Progress"
- For "Not Started":
=$A1="Not Started"
- For "On Hold":
=$A1="On Hold"
- Choose a Color: After entering the formula, select a formatting style (background color, text color) that you’d like to apply when that specific condition is met.
- Click Done: After setting rules for each option, click "Done" to apply the formatting.
Example of Conditional Formatting
Here’s how you might structure your conditional formatting rules:
<table>
<tr>
<th>Option</th>
<th>Formula</th>
<th>Background Color</th>
</tr>
<tr>
<td>Complete</td>
<td>=$A1="Complete"</td>
<td>Green</td>
</tr>
<tr>
<td>In Progress</td>
<td>=$A1="In Progress"</td>
<td>Yellow</td>
</tr>
<tr>
<td>Not Started</td>
<td>=$A1="Not Started"</td>
<td>Red</td>
</tr>
<tr>
<td>On Hold</td>
<td>=$A1="On Hold"</td>
<td>Gray</td>
</tr>
</table>
<p class="pro-note">✅ Pro Tip: Always test your drop-down and color formatting to ensure everything works seamlessly!</p>
Tips for Effective Use of Drop-Down Lists
- Keep It Simple: Try not to overload your drop-down with too many options. A concise list can be more effective.
- Use Descriptive Names: Ensure that each option clearly describes what it stands for, making it easier for users to select the right one.
- Organize Your Data: Use separate sheets or sections for lists used in drop-downs to maintain clarity.
Common Mistakes to Avoid
- Forgetting to Enable Data Validation: Make sure you have properly set up the data validation rules for your lists to show up correctly.
- Not Testing Your Drop-Downs: After creating your lists and color codes, be sure to test them to verify they work as intended.
- Overusing Colors: While colors enhance visibility, using too many can create confusion. Stick to a few distinct shades.
Troubleshooting Issues
- Drop-Down List Not Showing: Check if the data validation is set correctly or if there’s an issue with your range reference.
- Conditional Formatting Not Working: Ensure that your formulas are correctly written and reference the right cell.
- Color Not Changing: Confirm that the cell’s value matches exactly with your defined conditions in the formatting rules.
<div class="faq-section">
<div class="faq-container">
<h2>Frequently Asked Questions</h2>
<div class="faq-item">
<div class="faq-question">
<h3>Can I create a drop-down list in multiple cells at once?</h3>
<span class="faq-toggle">+</span>
</div>
<div class="faq-answer">
<p>Yes! You can select multiple cells before going to Data Validation, and the drop-down will apply to all selected cells.</p>
</div>
</div>
<div class="faq-item">
<div class="faq-question">
<h3>How many items can I include in a drop-down list?</h3>
<span class="faq-toggle">+</span>
</div>
<div class="faq-answer">
<p>Google Sheets allows up to 500 items in a single drop-down list, but keeping it shorter is often more user-friendly.</p>
</div>
</div>
<div class="faq-item">
<div class="faq-question">
<h3>Is it possible to use images in drop-down lists?</h3>
<span class="faq-toggle">+</span>
</div>
<div class="faq-answer">
<p>No, Google Sheets does not support images in drop-down lists; only text is allowed.</p>
</div>
</div>
</div>
</div>
Creating a colorful drop-down list in Google Sheets is an excellent way to enhance your spreadsheets' aesthetics and functionality. By following the steps outlined in this guide, you will not only keep your data organized but also make it visually engaging for users. Remember to practice what you've learned and explore more tutorials to further enhance your skills. Keep experimenting with different combinations and layouts to find what works best for you.
<p class="pro-note">🌈 Pro Tip: Don't hesitate to get creative with your color choices to make your spreadsheets reflect your personal style!</p>