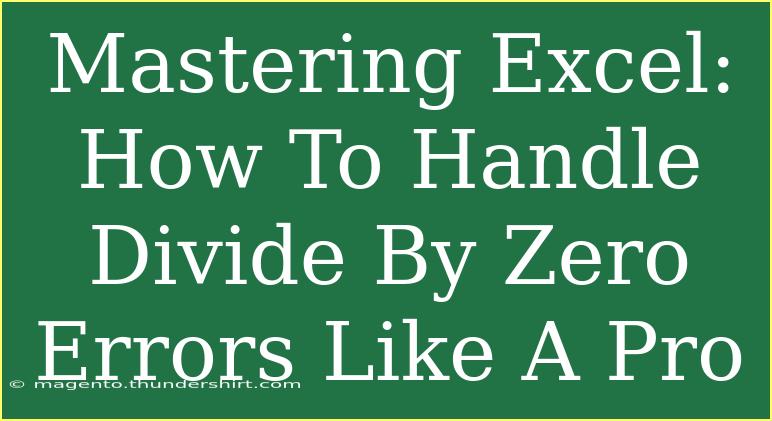When working with Excel, one of the most common issues you may encounter is the dreaded "Divide by Zero" error. This pesky problem can crop up when you're performing calculations and attempt to divide a number by zero, leading to an error message that can disrupt your workflow. But don’t worry! Understanding how to handle this issue effectively can not only improve your skills but also enhance your efficiency. In this guide, we'll explore practical tips, advanced techniques, and troubleshooting methods to help you navigate and conquer "Divide by Zero" errors like a pro. 💪
Understanding Divide By Zero Errors
First off, let’s break down what causes a "Divide by Zero" error in Excel. Whenever you attempt to divide a number by zero or a blank cell, Excel returns the #DIV/0! error. This can happen in various scenarios, such as:
- Dividing total sales by the number of transactions when there are none.
- Calculating average values when the divisor (denominator) is zero.
These errors can clutter your spreadsheets and make it difficult to analyze data effectively. Fortunately, Excel provides several methods to manage these errors gracefully.
Simple Techniques to Handle Divide By Zero Errors
Here are a few techniques you can utilize to address "Divide by Zero" errors:
1. IFERROR Function
The IFERROR function is a straightforward way to handle errors in Excel. It allows you to specify what should be displayed if an error occurs.
How to Use IFERROR:
=IFERROR(A1/B1, "Error: Division by zero")
In this formula, if B1 is zero or blank, the function will return "Error: Division by zero" instead of the standard error message.
2. IF Function
Another way to avoid the divide by zero error is to use the IF function to check the denominator before performing the division.
How to Use IF:
=IF(B1=0, "Error: Division by zero", A1/B1)
This formula checks if B1 is zero. If it is, it returns "Error: Division by zero". If not, it proceeds with the division.
3. Conditional Formatting
To visually identify errors in your spreadsheet, consider using conditional formatting. You can highlight cells that return a #DIV/0! error, making it easier to spot them quickly.
How to Apply Conditional Formatting:
- Select the range of cells where you want to apply conditional formatting.
- Go to the "Home" tab and click "Conditional Formatting."
- Choose "New Rule."
- Select "Use a formula to determine which cells to format."
- Enter the formula:
=ISERROR(A1)
- Choose a formatting style, and click "OK."
Advanced Techniques for Mastery
Once you're comfortable with the basics, you might want to try some advanced techniques for a more elegant solution.
1. Using Named Ranges
Named ranges can help make your formulas more readable and easier to manage. You can define a range and use it within your error handling.
How to Create a Named Range:
- Select the cell you want to name (e.g.,
B1).
- In the Name Box (next to the formula bar), type a name (e.g., "Denominator") and press Enter.
You can then use it in your formula:
=IF(Denominator=0, "Error: Division by zero", A1/Denominator)
2. Dynamic Error Handling
In some cases, you may want to provide different messages based on the situation. For example, if the denominator is zero due to a specific condition, you might want to show a particular message.
Example of Dynamic Error Handling:
=IF(B1=0, IF(A1=0, "Both values are zero", "Error: Denominator is zero"), A1/B1)
This formula gives you flexibility, providing different messages for different scenarios.
Common Mistakes to Avoid
As you master Excel and handle divide by zero errors, keep an eye out for these common pitfalls:
- Ignoring blank cells: Blank cells are treated as zero, which can lead to unexpected errors.
- Using hard-coded values: Instead of directly inputting values in formulas, try to reference cells. This makes your formulas dynamic and reduces errors.
- Failing to check for other types of errors: Always consider that there may be other types of errors that could arise in your calculations. Use
IFERROR to catch them comprehensively.
Troubleshooting Divide By Zero Errors
If you encounter a persistent divide by zero error, here are some troubleshooting tips:
- Check Your References: Ensure that all cell references in your formula are correct and that the values are as expected.
- Evaluate the Formula: Use Excel's "Evaluate Formula" tool (found in the "Formulas" tab) to step through the calculation and pinpoint where the error occurs.
- Inspect Data Types: Ensure the cells involved in the division are formatted correctly (e.g., numbers) and not as text.
<div class="faq-section">
<div class="faq-container">
<h2>Frequently Asked Questions</h2>
<div class="faq-item">
<div class="faq-question">
<h3>What does the #DIV/0! error mean?</h3>
<span class="faq-toggle">+</span>
</div>
<div class="faq-answer">
<p>The #DIV/0! error occurs when you try to divide a number by zero or a blank cell.</p>
</div>
</div>
<div class="faq-item">
<div class="faq-question">
<h3>How can I prevent divide by zero errors in Excel?</h3>
<span class="faq-toggle">+</span>
</div>
<div class="faq-answer">
<p>You can use the IF or IFERROR functions to handle potential zero values before performing the division.</p>
</div>
</div>
<div class="faq-item">
<div class="faq-question">
<h3>Can I customize the error message displayed?</h3>
<span class="faq-toggle">+</span>
</div>
<div class="faq-answer">
<p>Yes, you can customize the message using the IF or IFERROR functions.</p>
</div>
</div>
<div class="faq-item">
<div class="faq-question">
<h3>What should I do if I'm still seeing errors after using IFERROR?</h3>
<span class="faq-toggle">+</span>
</div>
<div class="faq-answer">
<p>Check your cell references, data types, and ensure that there are no other errors in your calculations.</p>
</div>
</div>
</div>
</div>
In conclusion, learning how to handle "Divide by Zero" errors effectively can significantly enhance your proficiency in Excel. By employing techniques like the IFERROR and IF functions, utilizing conditional formatting, and practicing good error-checking habits, you can keep your spreadsheets neat and professional. The ability to handle these errors gracefully not only improves your data presentation but also provides a more robust analytical foundation for your tasks. So, dive in, practice these methods, and explore related tutorials to further your Excel expertise!
<p class="pro-note">💡Pro Tip: Always check for potential zero values in your data to prevent divide by zero errors before they occur!</p>