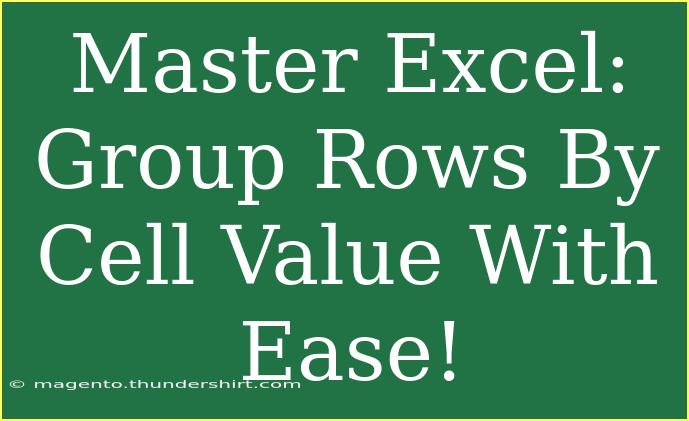If you’ve ever found yourself buried under a mountain of data in Excel, you know just how vital it is to have a way to organize and analyze that information efficiently. One powerful technique is to group rows by cell value. This technique not only makes your spreadsheets more manageable but can also enhance your data analysis capabilities. 🤓 In this guide, we’ll explore how to master Excel's grouping feature like a pro, share useful tips and shortcuts, and address some common pitfalls to avoid. Ready to become an Excel wizard? Let's dive in!
Why Group Rows in Excel?
Grouping rows by cell value allows you to consolidate your data, making it easier to interpret and analyze. Imagine you have a list of sales transactions by different salespeople, and you want to review the data for each salesperson separately. By grouping the rows, you can easily collapse and expand sections of data, keeping your workspace organized and focused on what matters.
How to Group Rows by Cell Value
Grouping rows in Excel is a straightforward process. Here’s a step-by-step tutorial on how to do it:
Step 1: Organize Your Data
Before grouping, ensure that your data is organized in a table format. Each column should have a header, and similar items that you want to group should be in the same column.
Step 2: Select the Rows to Group
- Click on the row number on the left-hand side of Excel to select the first row you want to group.
- Hold down the
Shift key and click on the last row of the group you want to include.
Step 3: Access the Group Function
- Go to the
Data tab in the Excel ribbon.
- Look for the
Outline group, and click on the Group button.
Step 4: Choose Grouping Options
After clicking the Group button, a dialog box will appear. Here, you can choose whether to group rows or columns. Select "Rows" and click OK.
Step 5: Expand or Collapse the Group
You will notice a small minus (-) sign next to the group. Clicking this will collapse the rows, hiding them from view. You can expand them again by clicking the plus (+) sign.
Tips for Efficient Grouping
To optimize your experience when working with groups in Excel, consider these tips:
- Shortcut for Grouping: Instead of navigating through the ribbon, you can use the shortcut
Alt + Shift + Arrow to quickly group selected rows.
- Use Filters: Combine grouping with Excel’s filtering capabilities to refine what data you want to display.
- Conditional Formatting: Highlight grouped data with conditional formatting to make your reports more visually appealing.
- Create Subtotals: When grouping financial data, consider using the
Subtotal feature to automatically calculate totals for each group.
Common Mistakes to Avoid
Even the best of us can trip over a few common mistakes when grouping in Excel. Here are some pitfalls to watch out for:
- Not Sorting Data First: If your data isn’t sorted properly, the groups will not be meaningful or might mix unrelated data.
- Grouping Too Many Rows at Once: While it might be tempting to group all similar rows, it can lead to confusion. Group smaller sets of data for clarity.
- Forgetting to Collapse Groups: After grouping, remember to collapse them to maintain a tidy spreadsheet.
Troubleshooting Issues
If you're encountering issues when grouping rows, here are some common problems and their solutions:
- Nothing Happens When Grouping: Ensure that your data is properly formatted, and that you’ve selected the correct rows.
- Group Button is Grayed Out: Check if you are in a protected sheet, or make sure your data is not filtered.
- Wrong Rows Grouped: Double-check that you've selected the right rows before applying the group function.
Practical Examples
To better understand how grouping works, here are a couple of scenarios:
Scenario 1: Sales Data Grouping
You have sales data for different products over several months. By grouping rows by product type, you can easily analyze trends and sales performance per product.
Scenario 2: Project Task Management
In a project management spreadsheet, you can group tasks by project phases (like Planning, Execution, Closure). This allows team members to focus only on their relevant sections and keep everything organized.
<table>
<tr>
<th>Product</th>
<th>Salesperson</th>
<th>Month</th>
<th>Sales</th>
</tr>
<tr>
<td>Product A</td>
<td>John Doe</td>
<td>January</td>
<td>$500</td>
</tr>
<tr>
<td>Product A</td>
<td>John Doe</td>
<td>February</td>
<td>$600</td>
</tr>
<tr>
<td>Product B</td>
<td>Jane Smith</td>
<td>January</td>
<td>$700</td>
</tr>
<tr>
<td>Product B</td>
<td>Jane Smith</td>
<td>February</td>
<td>$800</td>
</tr>
</table>
<div class="faq-section">
<div class="faq-container">
<h2>Frequently Asked Questions</h2>
<div class="faq-item">
<div class="faq-question">
<h3>Can I group non-contiguous rows in Excel?</h3>
<span class="faq-toggle">+</span>
</div>
<div class="faq-answer">
<p>No, Excel only allows you to group contiguous rows or columns. You need to select a block of rows to group them.</p>
</div>
</div>
<div class="faq-item">
<div class="faq-question">
<h3>How do I ungroup rows in Excel?</h3>
<span class="faq-toggle">+</span>
</div>
<div class="faq-answer">
<p>Select the grouped rows, go to the Data tab, and click on the ‘Ungroup’ button in the Outline group.</p>
</div>
</div>
<div class="faq-item">
<div class="faq-question">
<h3>Can I group rows based on multiple criteria?</h3>
<span class="faq-toggle">+</span>
</div>
<div class="faq-answer">
<p>Excel does not directly support multi-criteria grouping. You can use helper columns to assign categories and then group based on those.</p>
</div>
</div>
</div>
</div>
To wrap up, grouping rows by cell value in Excel is a fantastic skill that can dramatically enhance your productivity and clarity when working with data. By mastering this technique, you’ll have the power to keep your spreadsheets organized, focused, and efficient. So, get into your spreadsheets and practice these techniques. Don’t hesitate to explore related tutorials to expand your Excel skills even further!
<p class="pro-note">🤓Pro Tip: Always keep your data sorted before grouping for a cleaner and more accurate organization!</p>