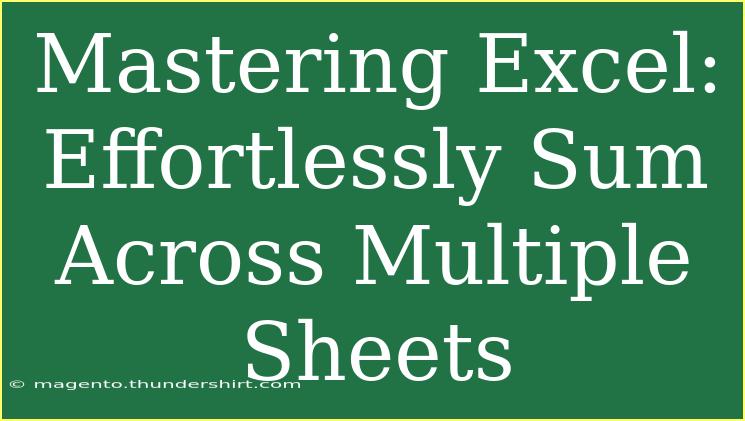If you’re like many professionals, students, or anyone handling data, you know the struggle of managing and analyzing information spread across various sheets in Excel. 🗂️ Whether it’s sales figures, academic grades, or project tasks, summing data from multiple sheets can feel overwhelming. But fear not! This guide will help you master the art of summing values across multiple Excel sheets with ease, providing you with helpful tips, shortcuts, and advanced techniques to make your Excel experience much more productive.
Why Sum Across Multiple Sheets?
In situations where you have a large dataset divided into different worksheets, summing values can help consolidate your information into a single report for clearer insights. For instance, you might have monthly sales figures in separate sheets, and you want to know the total for the entire year at a glance.
Steps to Sum Across Multiple Sheets in Excel
1. Prepare Your Data
Before starting, ensure that your data is neatly organized in a consistent format across all sheets. For example, if you’re summing sales figures, make sure the data is in the same cell reference in each sheet.
2. Use the SUM Function
To sum values across multiple sheets, you’ll be using the SUM function. Here’s how to do it:
- Select the cell where you want the total sum to appear (let's say it’s in
Sheet1).
- Type
=SUM( to start the formula.
- Click on the first sheet tab (e.g.,
January), then click on the cell you want to sum (e.g., A1).
- While holding the
Shift key, click on the last sheet tab (e.g., December).
- Close the parentheses and press
Enter. Your formula should look something like this:=SUM(January:December!A1)
- This will sum the value in cell
A1 across all sheets from January to December. 🎉
3. Using 3D References
What makes summing across multiple sheets even easier is utilizing 3D references. This method allows you to sum the same cell across various sheets. Here’s an example:
- Assume you have sheets named
Q1, Q2, and Q3, and you want to sum cell B2 from each:=SUM(Q1:Q3!B2)
4. Verify the Results
To ensure accuracy, you can quickly compare your results by checking individual sheets. Sometimes, you may want to add a few error checks. Using IFERROR could look like this:
=IFERROR(SUM(Q1:Q3!B2), "No Data")
This way, if there are any issues summing, it won’t throw an error; it will just display "No Data."
5. Advanced Techniques
If you frequently sum various ranges or need more flexibility, consider creating a summary sheet where you can manually input the sheets you wish to sum from. This can be done using a combination of INDIRECT and a helper column to dynamically reference sheets.
Example Table for Summing Data
Here’s a basic example of how you might set this up:
<table>
<tr>
<th>Sheet Name</th>
<th>Value in A1</th>
</tr>
<tr>
<td>January</td>
<td>100</td>
</tr>
<tr>
<td>February</td>
<td>150</td>
</tr>
<tr>
<td>March</td>
<td>200</td>
</tr>
</table>
You could then sum these values in your summary sheet using the method outlined above.
Common Mistakes to Avoid
While summing values across multiple sheets can significantly simplify your work, there are a few pitfalls to watch out for:
- Inconsistent Cell References: Ensure that the cell references are consistent across all sheets. If one sheet has data in
B2 and another in A1, it can lead to incorrect sums.
- Hidden Sheets: If you have hidden sheets or sheets with no data, double-check your ranges, as these could lead to unexpected totals.
- Incorrect Formula Syntax: Always check your syntax—Excel can throw errors if there's a missing parenthesis or mistyped sheet names.
Troubleshooting Common Issues
If you find yourself facing issues while summing across multiple sheets, here are a few troubleshooting tips:
- Formula Errors: If your formula isn’t working, ensure there are no typos in sheet names or cell references.
- Value Errors: If you’re getting a
#VALUE! error, it often means there's a mismatch in data types, such as text in a cell you are trying to sum.
- Correct References: If your sheets aren’t all contiguous, consider listing them explicitly instead of using a range.
<div class="faq-section">
<div class="faq-container">
<h2>Frequently Asked Questions</h2>
<div class="faq-item">
<div class="faq-question">
<h3>Can I sum non-contiguous sheets in Excel?</h3>
<span class="faq-toggle">+</span>
</div>
<div class="faq-answer">
<p>Yes, you can sum non-contiguous sheets by including each sheet name separately in the SUM function, like this: =SUM(January!A1, March!A1).</p>
</div>
</div>
<div class="faq-item">
<div class="faq-question">
<h3>What if I have more than 255 sheets to sum?</h3>
<span class="faq-toggle">+</span>
</div>
<div class="faq-answer">
<p>Excel has a limit on the number of arguments you can include in a function. In such cases, consider using a summary sheet to consolidate data before summing.</p>
</div>
</div>
<div class="faq-item">
<div class="faq-question">
<h3>How do I sum multiple ranges across sheets?</h3>
<span class="faq-toggle">+</span>
</div>
<div class="faq-answer">
<p>You can sum multiple ranges by combining them in the SUM function, like this: =SUM(Sheet1!A1:A10, Sheet2!B1:B10).</p>
</div>
</div>
<div class="faq-item">
<div class="faq-question">
<h3>Can I use SUMIF across multiple sheets?</h3>
<span class="faq-toggle">+</span>
</div>
<div class="faq-answer">
<p>Excel doesn’t support SUMIF across multiple sheets directly, but you can do this by adding individual SUMIF formulas for each sheet.</p>
</div>
</div>
</div>
</div>
Summing across multiple sheets in Excel doesn’t have to be a chore! By using the SUM function effectively and avoiding common mistakes, you’ll be able to streamline your data management and reporting. Remember to explore the advanced techniques and leverage 3D references for maximum efficiency.
As you start applying these methods, don’t hesitate to practice and explore additional tutorials to enhance your Excel skills further. The more you use these techniques, the more proficient you'll become in managing your data.
<p class="pro-note">🌟Pro Tip: Regularly back up your Excel files to prevent data loss while you work on extensive calculations!</p>