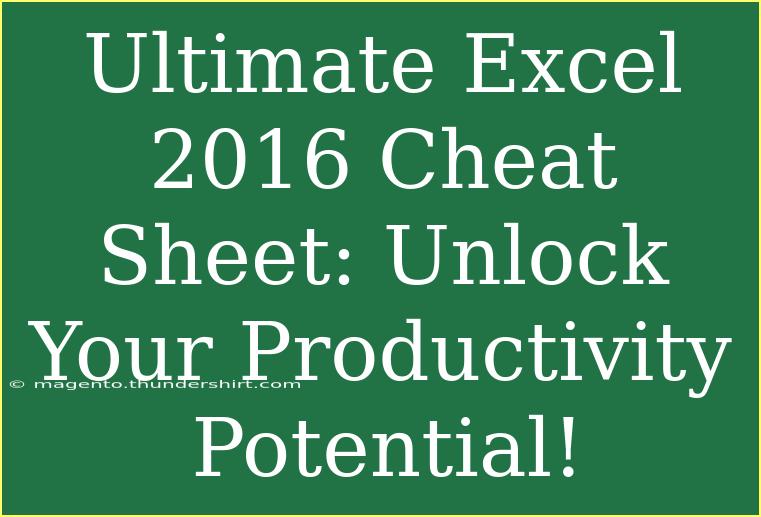Excel 2016 is a powerhouse of productivity tools that can help you streamline your tasks and make data management feel like a walk in the park. With its versatile features, mastering Excel can unlock new levels of efficiency, saving you valuable time and effort in your daily work routine. 🌟 Whether you're a novice looking to learn the ropes or a seasoned user aiming to refine your skills, this ultimate cheat sheet is here to guide you through essential tips, shortcuts, and advanced techniques that can elevate your Excel game.
Getting Started with Excel 2016
Before diving into the advanced techniques, let's ensure you have a solid understanding of the basics. Excel 2016 boasts a user-friendly interface, with the ribbon at the top containing all the tools you’ll need. Here are some fundamental aspects to familiarize yourself with:
- The Ribbon: This is your command center. It contains tabs like Home, Insert, Page Layout, Formulas, and more, each filled with relevant tools.
- Cells and Ranges: Understanding how to select and manipulate individual cells or ranges is crucial. You can select a single cell by clicking on it, or you can drag across multiple cells to create a range.
- Worksheet Tabs: At the bottom, you'll find tabs for different sheets in your workbook, which you can rename, add, or delete.
Essential Excel Shortcuts
Using keyboard shortcuts can significantly improve your speed in Excel. Here are some of the most effective shortcuts to incorporate into your workflow:
| Shortcut |
Action |
| Ctrl + N |
Create a new workbook |
| Ctrl + O |
Open an existing workbook |
| Ctrl + S |
Save the current workbook |
| Ctrl + C |
Copy selected cells |
| Ctrl + V |
Paste copied cells |
| Ctrl + Z |
Undo the last action |
| Alt + Enter |
Start a new line within a cell |
| Ctrl + Arrow Keys |
Navigate to the edge of a data region |
Advanced Techniques for Power Users
Once you have the basics down and have practiced some shortcuts, it’s time to explore advanced techniques that can truly maximize your productivity.
Conditional Formatting
Conditional formatting allows you to automatically format cells based on their values. Here's how to use it:
- Select the cells you want to format.
- Go to the Home tab.
- Click on Conditional Formatting > New Rule.
- Choose a rule type and set the format you want.
- Click OK.
<p class="pro-note">🔍 Pro Tip: Use data bars for a quick visual representation of numbers!</p>
VLOOKUP Function
The VLOOKUP function is one of Excel's most powerful features for searching data across large tables. Here’s how to implement it:
- Select a cell where you want the result.
- Type
=VLOOKUP(lookup_value, table_array, col_index_num, [range_lookup]).
- Replace the placeholders with actual references:
lookup_value: The value to search for.table_array: The range containing the data.col_index_num: The column number from which to retrieve the data.[range_lookup]: TRUE for approximate match, FALSE for exact match.
- Press Enter.
Pivot Tables
Pivot tables are an essential tool for summarizing data. They can help you analyze large datasets easily. Here’s a quick guide on creating a pivot table:
- Select your data range.
- Go to the Insert tab and choose PivotTable.
- Decide whether you want it in a new worksheet or the existing one.
- Drag fields to the Rows, Columns, Values, and Filters areas in the PivotTable Field List.
Common Mistakes to Avoid
As you embark on your Excel journey, being aware of common pitfalls can save you a lot of frustration.
- Overcomplicating Formulas: Start simple and build complexity gradually. Complex formulas can often lead to confusion and errors.
- Neglecting Data Backup: Always save your work frequently and consider backing up important documents to avoid loss.
- Not Using Named Ranges: Named ranges can simplify your formulas and make them more readable. Don't forget to take advantage of this feature!
Troubleshooting Issues
Even seasoned Excel users encounter issues from time to time. Here are some troubleshooting tips:
- Formula Errors (e.g., #VALUE!): Double-check your formula for incorrect references or incorrect data types.
- Slow Performance: If Excel is lagging, try closing other applications, disabling add-ins, or clearing the clipboard.
- Print Issues: Ensure your print settings are correct, and check your page layout to avoid misaligned printing.
<div class="faq-section">
<div class="faq-container">
<h2>Frequently Asked Questions</h2>
<div class="faq-item">
<div class="faq-question">
<h3>What are some useful features in Excel 2016?</h3>
<span class="faq-toggle">+</span>
</div>
<div class="faq-answer">
<p>Excel 2016 offers several useful features, including improved data analysis tools like Power Query and Power Pivot, enhanced charts, and collaboration tools.</p>
</div>
</div>
<div class="faq-item">
<div class="faq-question">
<h3>How can I protect my Excel files?</h3>
<span class="faq-toggle">+</span>
</div>
<div class="faq-answer">
<p>You can protect your Excel files by going to the File menu, selecting Info, and clicking on Protect Workbook to set a password.</p>
</div>
</div>
<div class="faq-item">
<div class="faq-question">
<h3>Is there a way to recover unsaved work in Excel?</h3>
<span class="faq-toggle">+</span>
</div>
<div class="faq-answer">
<p>Yes, you can recover unsaved work by going to File > Info > Manage Workbook and selecting "Recover Unsaved Workbooks."</p>
</div>
</div>
</div>
</div>
Recap time! By mastering Excel 2016's shortcuts, advanced techniques like VLOOKUP, conditional formatting, and pivot tables, as well as avoiding common mistakes, you can unlock your productivity potential. Remember to practice and explore all the features Excel offers. So what are you waiting for? Dive into your Excel journey and elevate your skills today!
<p class="pro-note">💡 Pro Tip: Keep exploring new Excel tutorials to continuously expand your knowledge and efficiency!</p>