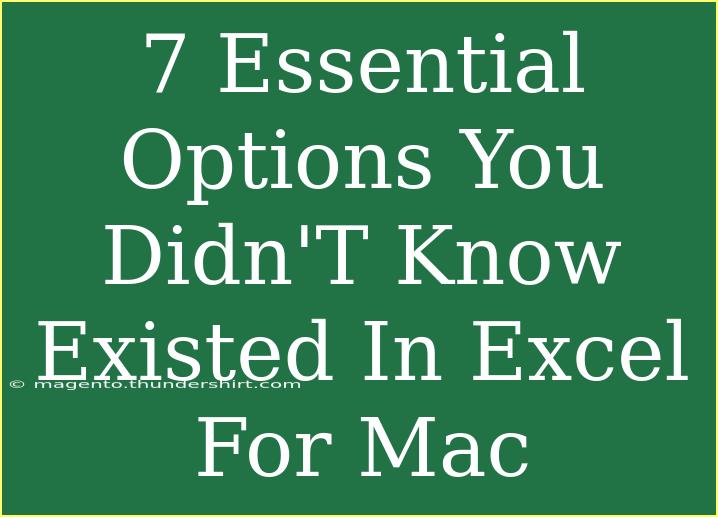If you're using Excel for Mac, you may think you're familiar with all its features. But trust me, there's a treasure trove of options that can streamline your workflow and make your spreadsheets more dynamic! 🥳 In this article, we're going to dive deep into seven essential options that you probably didn’t know existed. These tips and techniques will elevate your Excel game, whether you're a novice or a seasoned pro. Let’s get started!
1. The Data Analysis Toolpak 📊
Most Excel users overlook the built-in Data Analysis Toolpak, which is a powerful feature for performing complex calculations and statistical analyses.
How to Enable It:
- Click on Tools in the menu.
- Select Excel Add-ins.
- Check the box next to Analysis Toolpak and click OK.
What You Can Do:
- Generate descriptive statistics
- Conduct regression analysis
- Perform t-tests and ANOVA
This is perfect for anyone who needs to perform advanced data analysis without diving into more complex software.
2. Conditional Formatting Tricks 🎨
Conditional formatting can transform your data visualization game. But did you know that you can use it in unique ways to manage data better?
Here’s How to Use It:
- Select the cells you want to format.
- Go to the Home tab.
- Click on Conditional Formatting.
- Choose New Rule and select a rule type, such as Format cells that contain.
Advanced Techniques:
- Use color scales to identify trends.
- Set up data bars for instant visualization.
- Create custom formulas for more complex conditions.
Using conditional formatting can help highlight critical data points and trends in your spreadsheets.
3. Quick Analysis Tool 🖌️
Excel for Mac comes with a nifty Quick Analysis tool that offers a fast way to analyze data. This feature is a lifesaver when you’re short on time!
How to Access It:
- Highlight your data range.
- Click the Quick Analysis button that appears at the bottom right of your selection.
Options Available:
- Formatting: Instantly apply styles.
- Charts: Create a chart based on your data.
- Totals: Add quick calculations like sum and average.
Quick Analysis gives you the power to analyze your data on the fly!
4. Data Validation for Error Prevention
Data validation is a great feature that helps prevent user errors in data entry. You can control what users can input into a cell.
How to Set It Up:
- Select the cell or range where you want to apply data validation.
- Go to the Data tab and click on Data Validation.
- Set your criteria (like allowing only whole numbers or dates).
Pro Tip:
You can also create a dropdown list by selecting "List" in the criteria options. This makes it easier for users to input data correctly, reducing the likelihood of errors.
5. Custom Keyboard Shortcuts ⌨️
Excel for Mac allows you to customize keyboard shortcuts to increase your productivity. If you frequently use certain functions, why not make them easier to access?
How to Customize:
- Go to Tools and select Customize Keyboard.
- Choose a category and find the command you want to assign a shortcut to.
- Click in the “Press new keyboard shortcut” field and enter your desired shortcut.
Benefit:
Custom keyboard shortcuts can significantly speed up your workflow and make your experience smoother!
6. Macros for Repetitive Tasks
If you find yourself doing repetitive tasks in Excel, consider using macros. Macros can automate tasks that you perform frequently, saving you a ton of time.
How to Create a Macro:
- Go to the Tools menu and select Macros.
- Click on Record New Macro.
- Perform the tasks you want to automate.
- Stop recording when you are done.
Important Note:
Make sure to save your workbook as a macro-enabled file (*.xlsm) to retain the macro.
7. Excel Tables for Organized Data 📋
Using Excel tables allows for better data management, easy formatting, and automatic inclusion of new data into the table.
How to Create a Table:
- Select your data range.
- Click on Insert in the menu.
- Choose Table and check that your data has headers.
Advantages:
- Automatically sorts and filters your data.
- Makes formula references easier with structured references.
- Updates formulas and formatting automatically when new data is added.
Practical Example:
If you're managing a list of contacts, turning your data into a table allows you to quickly filter by name or sort by age without having to reformat or redo anything manually.
Common Mistakes to Avoid:
- Forgetting to enable the Data Analysis Toolpak.
- Not checking formulas for consistency.
- Overusing conditional formatting, which can make data harder to read.
Troubleshooting Tips:
- If you can’t find a function, use the search bar at the top.
- If data validation doesn’t seem to work, double-check the ranges you've selected.
- Macros might not run; ensure your file is saved as macro-enabled.
<div class="faq-section">
<div class="faq-container">
<h2>Frequently Asked Questions</h2>
<div class="faq-item">
<div class="faq-question">
<h3>How do I enable the Analysis Toolpak in Excel for Mac?</h3>
<span class="faq-toggle">+</span>
</div>
<div class="faq-answer">
<p>Click on Tools, select Excel Add-ins, check the box for Analysis Toolpak, and click OK.</p>
</div>
</div>
<div class="faq-item">
<div class="faq-question">
<h3>Can I use conditional formatting for icons?</h3>
<span class="faq-toggle">+</span>
</div>
<div class="faq-answer">
<p>Yes, you can use icon sets to visually represent data through conditional formatting.</p>
</div>
</div>
<div class="faq-item">
<div class="faq-question">
<h3>How do I create a dropdown list using data validation?</h3>
<span class="faq-toggle">+</span>
</div>
<div class="faq-answer">
<p>Select the cell, go to Data Validation, choose List, and enter the items separated by commas.</p>
</div>
</div>
<div class="faq-item">
<div class="faq-question">
<h3>What type of files do I need to save to keep macros?</h3>
<span class="faq-toggle">+</span>
</div>
<div class="faq-answer">
<p>You should save your workbook as a macro-enabled file format, specifically .xlsm.</p>
</div>
</div>
<div class="faq-item">
<div class="faq-question">
<h3>Are there any keyboard shortcuts I should know?</h3>
<span class="faq-toggle">+</span>
</div>
<div class="faq-answer">
<p>Yes! Some useful shortcuts include Command + T for creating a table and Command + Z for undoing actions.</p>
</div>
</div>
</div>
</div>
As we explored these seven essential options in Excel for Mac, it’s evident that many features are just waiting to be discovered! Whether it’s using the Analysis Toolpak for data insights or creating custom keyboard shortcuts to save time, mastering these tools can significantly enhance your productivity.
In conclusion, don’t shy away from exploring these features! Take the time to practice and integrate them into your regular workflow. Keep exploring related tutorials to further your learning journey in Excel. Happy spreadsheeting! 🎉
<p class="pro-note">✨Pro Tip: Regularly revisit the features you've learned to reinforce your knowledge and discover new ways to use them!</p>