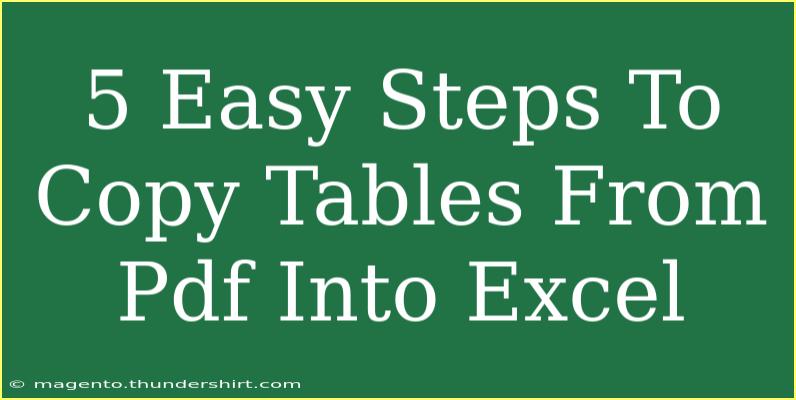Copying tables from PDF documents into Excel can seem like a daunting task, but it doesn't have to be! 🌟 Whether you’re a student, a professional, or simply someone who works with data, mastering this skill can save you a lot of time and frustration. Let’s dive into the five easy steps that will transform your table extraction process from a challenging chore into a smooth, efficient workflow!
Understanding the Challenges
PDFs are great for sharing documents, but they can be pretty tricky when it comes to extracting data, especially tables. Often, tables in PDFs don’t retain their structure when copied, leading to a jumbled mess of text in Excel. Thankfully, with the right techniques, you can extract tables accurately and effectively.
Step-by-Step Guide to Copy Tables from PDF to Excel
Step 1: Open Your PDF Document
First things first, you need to open the PDF document containing the table you want to copy. Most PDF readers like Adobe Acrobat Reader can help you access the document easily.
Step 2: Select the Table Data
Using the text selection tool (usually represented by a cursor icon), click and drag your mouse to highlight the specific table data you wish to copy. If you are using Adobe Acrobat Reader, you may be able to click on the "Select" tool from the toolbar.
Pro Tip: If the table is large, you might want to copy it in smaller sections to maintain the layout. This helps especially if the data spans multiple pages!
Step 3: Copy the Selected Data
Once you have highlighted the table, right-click on the selected area and choose "Copy" from the context menu or simply press Ctrl + C (Windows) or Cmd + C (Mac). This action copies the table data to your clipboard.
Step 4: Open Excel and Paste the Data
Now, launch Microsoft Excel and open a new worksheet. Click on the cell where you want to start pasting your table, then right-click and select "Paste" or press Ctrl + V (Windows) or Cmd + V (Mac).
Important Note: You might notice that the formatting isn’t quite right initially, especially if the PDF table was complex. Don’t worry! We’ll fix that in the next step.
Step 5: Adjust the Formatting in Excel
After pasting, you may need to adjust the formatting of your data to make it look organized. Here are some common adjustments:
- Merge Cells: If your table has headers that span multiple columns, use the "Merge Cells" feature in Excel.
- Align Text: Use the alignment tools to center or left-align your text as needed.
- Adjust Column Widths: To make the text fit properly, double-click the right edge of a column header or drag to manually adjust.
- Apply Borders: Highlight your table and apply borders to distinguish between different cells clearly.
Here’s how your table might look in Excel after adjustments:
<table>
<tr>
<th>Header 1</th>
<th>Header 2</th>
<th>Header 3</th>
</tr>
<tr>
<td>Data 1</td>
<td>Data 2</td>
<td>Data 3</td>
</tr>
</table>
Common Mistakes to Avoid
While copying tables from PDFs to Excel is relatively straightforward, users often make a few common mistakes:
- Not Checking the Data: Always double-check your copied data to ensure accuracy. Sometimes, special characters or formatting may not transfer correctly.
- Ignoring Hidden Data: Some data in the PDF may be hidden or merged in a way that isn’t visible. Make sure to expand your view if needed.
- Pasting All at Once: If the data is large, consider pasting in segments rather than all at once to keep it manageable.
Troubleshooting Issues
If you encounter issues during the process, here are some troubleshooting tips:
- Data is Jumbled: If your data appears jumbled, try using "Text to Columns" in Excel, found under the Data tab, which helps you separate data into individual columns based on delimiters like commas or spaces.
- Table Not Copying: If you're unable to copy the table at all, try a different PDF reader or consider using online PDF to Excel converters as a last resort.
<div class="faq-section">
<div class="faq-container">
<h2>Frequently Asked Questions</h2>
<div class="faq-item">
<div class="faq-question">
<h3>Can I copy tables from scanned PDFs?</h3>
<span class="faq-toggle">+</span>
</div>
<div class="faq-answer">
<p>Yes, but you'll need to use Optical Character Recognition (OCR) software to convert the scanned image into editable text before you can copy it.</p>
</div>
</div>
<div class="faq-item">
<div class="faq-question">
<h3>What if the table has merged cells?</h3>
<span class="faq-toggle">+</span>
</div>
<div class="faq-answer">
<p>You may need to manually adjust merged cells in Excel after pasting to ensure proper formatting.</p>
</div>
</div>
<div class="faq-item">
<div class="faq-question">
<h3>Is there a way to extract tables automatically?</h3>
<span class="faq-toggle">+</span>
</div>
<div class="faq-answer">
<p>Yes, there are various online tools and software options available that allow you to convert PDF tables to Excel automatically.</p>
</div>
</div>
</div>
</div>
Mastering the process of copying tables from PDFs into Excel can be incredibly beneficial for your data management tasks. By following these five easy steps, you’ll find that what once seemed like an arduous task is now manageable and even enjoyable!
Conclusion
In summary, copying tables from PDF files into Excel doesn't have to be a frustrating experience. Follow the outlined steps, troubleshoot any issues that arise, and remember to check your data for accuracy. The ability to effectively transfer data between formats will enhance your productivity and data analysis capabilities. Keep practicing, and don’t hesitate to explore related tutorials to further sharpen your skills!
<p class="pro-note">🌟Pro Tip: Experiment with different PDF readers and tools to find the one that suits your needs best!</p>