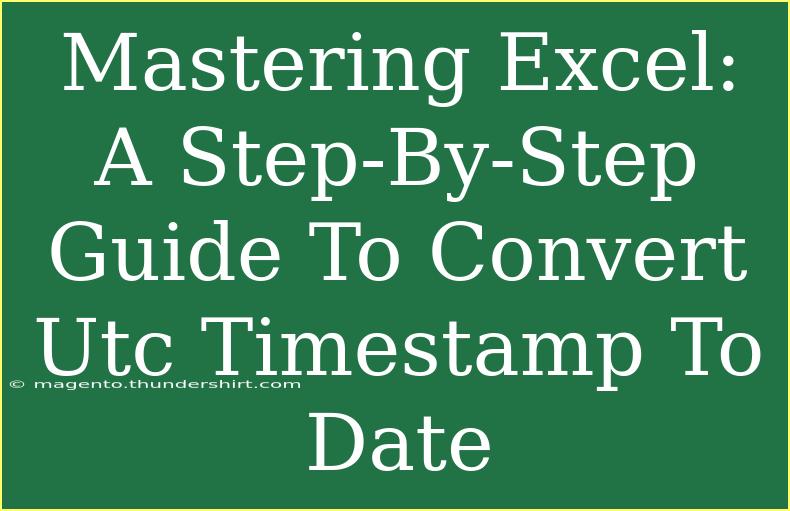Converting UTC timestamps to a human-readable date format in Excel can feel a bit daunting, especially if you're new to the software. However, mastering this skill can significantly enhance your data analysis and reporting abilities. In this guide, we'll explore everything you need to know about transforming UTC timestamps into standard date formats in Excel. Get ready to delve into some nifty tips, shortcuts, and advanced techniques that will make your journey smooth and efficient! 🗓️
Understanding UTC Timestamps
Before diving into the conversion process, let's clarify what a UTC timestamp is. UTC (Coordinated Universal Time) is a time standard that is widely used across various time zones. A UTC timestamp usually appears in the format "YYYY-MM-DD HH:MM:SS," representing the year, month, day, hour, minute, and second.
For instance, the timestamp "2023-01-01 15:30:00" refers to January 1, 2023, at 3:30 PM in UTC. The need to convert these timestamps arises when you want to represent this time in your local time zone or a more user-friendly format.
Steps to Convert UTC Timestamp to Date in Excel
Here’s a simple step-by-step process to help you convert a UTC timestamp to a regular date format.
Step 1: Open Your Excel File
Start by launching Excel and opening the file containing the UTC timestamps you wish to convert. If you don't have any timestamps in your workbook yet, feel free to enter some sample data for practice.
Step 2: Identify the UTC Timestamp Column
Once you have your data in front of you, locate the column that contains the UTC timestamps. Let’s say your timestamps are in column A.
Step 3: Create a New Column for Conversion
You'll want to create a new column to hold the converted dates. Click on the header of column B and title it “Converted Date” or something similar, so you know what it contains.
Step 4: Enter the Conversion Formula
In the first cell of your new column (B2, assuming your data starts in row 2), enter the following formula to convert the timestamp:
=A2 + TIME(0,0,0) (if UTC is your desired timezone)
In case you want to convert UTC to a different timezone, you can adjust the formula accordingly. For example, to convert to Eastern Standard Time (EST), which is UTC-5, your formula should be:
=A2 - TIME(5,0,0)
Step 5: Format the Converted Date
After you've entered your formula, you may notice that the result appears as a serial number. To change this, follow these steps:
- Right-click the cell where you applied the formula.
- Select "Format Cells."
- Under the "Number" tab, choose "Date" and select your preferred date format.
- Click "OK" to apply the changes.
Step 6: Copy the Formula Down
To apply the conversion to the entire column, click the small square at the bottom-right corner of the cell you just formatted and drag it down to fill in the rest of the cells. Excel will automatically adjust the formula for each row.
Step 7: Verify Your Results
It's essential to double-check your work. Ensure that the converted dates accurately reflect the expected results. If something doesn’t look right, retrace your steps to identify where things may have gone wrong.
Common Mistakes to Avoid
While converting UTC timestamps can be straightforward, certain pitfalls can trip you up:
- Incorrect Time Adjustments: Make sure you account for Daylight Saving Time if applicable.
- Wrong Format Selection: Always select a date format that suits your reporting needs.
- Data Type Issues: Ensure your UTC timestamps are formatted as text or date, not numbers.
Advanced Techniques for Handling Time Zones
While the basic formula will work for most cases, there are scenarios where you'll need to apply advanced techniques. Here are some options:
-
Using the TEXT Function:
To display the date in a specific format directly, you can use:
=TEXT(A2 + TIME(0,0,0), "dd/mm/yyyy hh:mm AM/PM")
This formula allows for great flexibility in formatting.
-
Handling Different Time Zones:
If your data involves multiple time zones, consider creating a helper column that specifies the UTC offset. You can then modify your conversion formula accordingly.
FAQs
<div class="faq-section">
<div class="faq-container">
<h2>Frequently Asked Questions</h2>
<div class="faq-item">
<div class="faq-question">
<h3>How do I convert UTC to my local timezone?</h3>
<span class="faq-toggle">+</span>
</div>
<div class="faq-answer">
<p>You can adjust the time by adding or subtracting hours using the TIME function in your formula. For instance, to convert to Pacific Time (UTC-8), you would subtract 8 hours.</p>
</div>
</div>
<div class="faq-item">
<div class="faq-question">
<h3>What should I do if my timestamps appear as numbers?</h3>
<span class="faq-toggle">+</span>
</div>
<div class="faq-answer">
<p>Right-click on the cell, select "Format Cells," then choose "Date" to change the format to a date type.</p>
</div>
</div>
<div class="faq-item">
<div class="faq-question">
<h3>Can I automate this process for large datasets?</h3>
<span class="faq-toggle">+</span>
</div>
<div class="faq-answer">
<p>Yes! You can create a macro or use Power Query in Excel to automate the conversion process for larger datasets.</p>
</div>
</div>
</div>
</div>
In mastering Excel, particularly when it comes to converting UTC timestamps to dates, the key is practice. As you get comfortable with the process, it will become second nature. Moreover, don’t hesitate to explore additional tutorials and resources to expand your knowledge further!
<p class="pro-note">🛠️Pro Tip: Always back up your data before making mass changes to avoid losing any important information.</p>