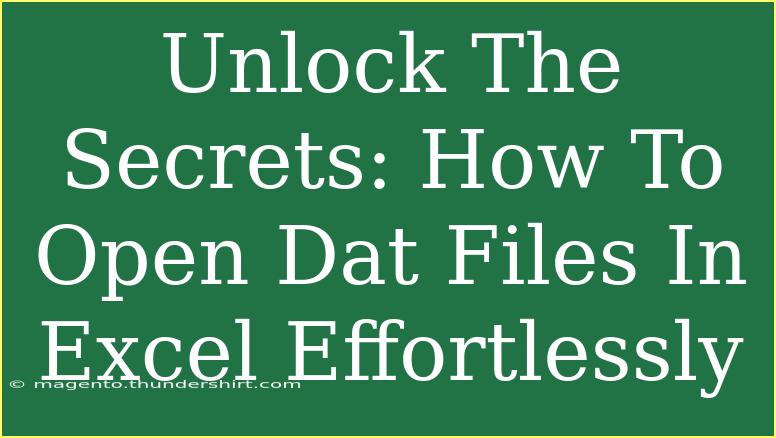Opening .dat files in Excel can often seem like a daunting task. Many users have encountered these mysterious files at some point, wondering how to harness the data inside them effectively. But don't fret! In this post, we’ll guide you through understanding what .dat files are, how to open them in Excel, along with helpful tips, common pitfalls to avoid, and practical scenarios where this knowledge can come in handy. Let's dive in! 📊
What is a .dat File?
A .dat file is a generic data file that can contain a variety of information. It’s commonly associated with application data and can store anything from text to binary data, depending on the program that created it. This flexibility often leads to confusion, particularly when trying to open them with programs like Excel. The structure and content of a .dat file can vary, making it essential to know the right approach to extract the data you need.
How to Open .dat Files in Excel
Opening a .dat file in Excel requires a few straightforward steps. Let’s walk through them to help you get started:
Step 1: Identify the Format
Before attempting to open a .dat file, it’s crucial to determine how the data is formatted. Here are a few common formats:
- Text: Lines of data separated by commas, spaces, or tabs.
- Binary: Data stored in a binary format (not readable).
- Proprietary Format: Created by specific applications.
Step 2: Open Excel
- Launch Excel on your computer.
- Click on the File tab in the top left corner.
- Select Open from the menu.
Step 3: Access the .dat File
- Browse to the location of the .dat file.
- Make sure to change the file type filter in the Open dialog box to “All Files (.)” so that .dat files are visible.
Step 4: Import the Data
-
Select the .dat file and click Open.
-
The Text Import Wizard may appear if Excel detects that the file contains text data. Here, you can choose:
- Delimited: Data is separated by commas, tabs, etc.
- Fixed Width: Columns have fixed widths.
-
Click Next, then select the delimiter that matches your file format (like commas or tabs). After selecting your delimiter, click Finish.
Step 5: Review and Format the Data
Once imported, review the data in Excel. You may need to format the columns or use Excel’s sorting and filtering features to analyze the data effectively.
<table>
<tr>
<th>Step</th>
<th>Action</th>
</tr>
<tr>
<td>1</td>
<td>Identify the Format of the .dat File</td>
</tr>
<tr>
<td>2</td>
<td>Open Excel and Navigate to the .dat File</td>
</tr>
<tr>
<td>3</td>
<td>Select "All Files" to Open Your .dat File</td>
</tr>
<tr>
<td>4</td>
<td>Use the Text Import Wizard to Set Delimiters</td>
</tr>
<tr>
<td>5</td>
<td>Format and Analyze Your Data in Excel</td>
</tr>
</table>
<p class="pro-note">✨ Pro Tip: Always make a backup copy of your .dat file before importing to avoid data loss!</p>
Common Mistakes to Avoid
As you navigate the process of opening .dat files, being aware of common mistakes can help you save time and frustration:
- Not Knowing the File Type: Failing to identify whether the data is text or binary can lead to errors. Always check the origin of the file.
- Opening Without Backups: Opening .dat files directly can corrupt data. Ensure you have a backup before proceeding.
- Ignoring Excel's Import Options: Overlooking the Text Import Wizard can lead to misformatted data. Always use the wizard to ensure accurate importing.
Troubleshooting Issues
If you encounter problems while trying to open a .dat file, here are some troubleshooting tips:
- File Not Recognized: If Excel does not recognize the file, double-check that the file extension is indeed .dat and that it's not corrupt.
- Data Looks Messy: If the data appears jumbled or misaligned, revisit the Text Import Wizard settings, and adjust the delimiter or try a different format.
- Excel Crashes or Freezes: If Excel crashes, it may be due to large file sizes. Try breaking the file into smaller chunks or using a different program to view the data.
Practical Examples
Understanding how to open .dat files in Excel can be highly beneficial across various scenarios:
- Email Data Extraction: If you receive .dat files from email reports, knowing how to open and analyze them can enhance reporting efficiency.
- Database Exports: Many databases export data in .dat format. Learning to manipulate this data in Excel can provide in-depth insights into your records.
- Log Files: .dat files can sometimes contain log data that can be analyzed for performance metrics or system health. By importing this data into Excel, you can create visual representations to better understand the logs.
<div class="faq-section">
<div class="faq-container">
<h2>Frequently Asked Questions</h2>
<div class="faq-item">
<div class="faq-question">
<h3>Can I open a .dat file directly in Excel?</h3>
<span class="faq-toggle">+</span>
</div>
<div class="faq-answer">
<p>No, you need to go through the Text Import Wizard to properly format the data before viewing it in Excel.</p>
</div>
</div>
<div class="faq-item">
<div class="faq-question">
<h3>What if my .dat file doesn't contain readable text?</h3>
<span class="faq-toggle">+</span>
</div>
<div class="faq-answer">
<p>If the file is in binary format, you might need specific software that can read that file type, or you may need to contact the file provider for help.</p>
</div>
</div>
<div class="faq-item">
<div class="faq-question">
<h3>How do I know if my .dat file is corrupted?</h3>
<span class="faq-toggle">+</span>
</div>
<div class="faq-answer">
<p>If the file does not open correctly or shows unexpected symbols, it might be corrupted. Try using a backup or obtaining a new copy.</p>
</div>
</div>
</div>
</div>
Recap of the key takeaways includes understanding what .dat files are, the steps to open them in Excel, and the importance of knowing the format. It’s essential to avoid common mistakes and be aware of troubleshooting tips to make your experience smoother.
Don't hesitate to practice opening .dat files and explore more related tutorials. Unlocking the potential of your data is just a step away!
<p class="pro-note">📚 Pro Tip: Explore various data visualization options in Excel after importing to gain better insights! </p>