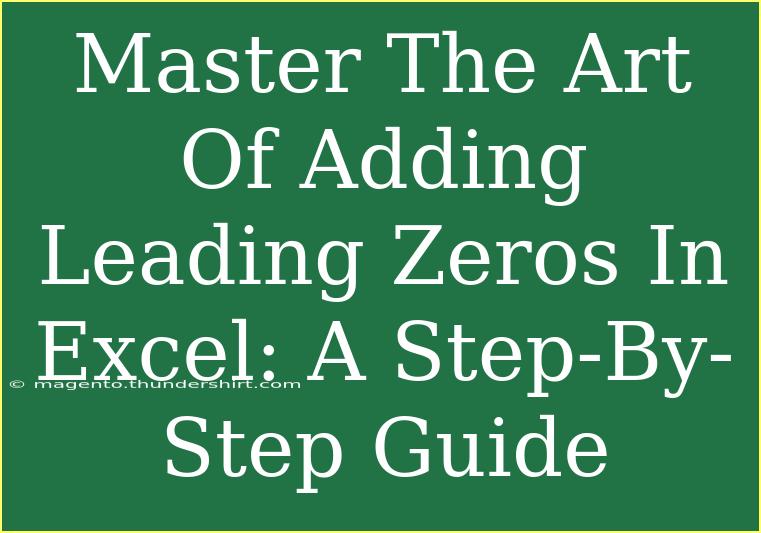Adding leading zeros in Excel can often feel like a daunting task, especially if you're new to the world of spreadsheets. Whether you're working with ID numbers, ZIP codes, or any other values that require consistent formatting, mastering the art of leading zeros is crucial for ensuring your data is correctly presented. The good news? It’s easier than it sounds! 🌟 In this guide, we'll walk you through several methods to add leading zeros in Excel, provide helpful tips, and highlight common mistakes to avoid along the way.
Understanding Leading Zeros in Excel
Leading zeros are the zeros placed before a number that give it a specific format. For instance, a ZIP code like 00501 should be displayed as 00501 and not just 501. Excel often drops these zeros when data is treated as numbers, which can lead to confusion and errors in your datasets. Here’s how you can effectively add leading zeros without losing any data integrity!
Method 1: Formatting Cells as Text
One of the simplest ways to add leading zeros is by formatting the cells as text. Here’s how to do it:
-
Select the Cells: Highlight the cells where you want to add leading zeros.
-
Open the Format Cells Dialog: Right-click the selected cells and choose Format Cells from the context menu.
-
Choose Text Format: In the Format Cells dialog, select the Number tab, then choose Text from the category list. Click OK.
-
Enter the Data: Now, when you enter your data, simply type the leading zeros along with the number (e.g., enter 00501 instead of 501).
<p class="pro-note">📝Pro Tip: Always convert your data to text format before entering values to avoid Excel removing leading zeros automatically!</p>
Method 2: Custom Number Formatting
If you prefer to keep your numbers as numbers (which is essential for calculations), you can apply custom number formatting:
-
Select Your Cells: Highlight the cells you want to format.
-
Format Cells: Right-click the selection and choose Format Cells.
-
Custom Format: In the Format Cells dialog, go to the Number tab and select Custom.
-
Enter the Format: In the Type box, enter the desired format using zeros. For example, if you want a five-digit number, input 00000. This will ensure that Excel displays the numbers with leading zeros when applicable.
-
Click OK: Press OK to apply the formatting.
<table>
<tr>
<th>Original Number</th>
<th>Formatted Output</th>
</tr>
<tr>
<td>501</td>
<td>00501</td>
</tr>
<tr>
<td>23</td>
<td>00023</td>
</tr>
</table>
Method 3: Using the TEXT Function
Another effective way to add leading zeros is by using Excel’s TEXT function, which allows you to convert numbers into text strings with specified formatting. Here’s how:
-
Type the Formula: In a new cell, type the formula =TEXT(A1, "00000"), where A1 is the cell with the original number.
-
Drag the Fill Handle: If you have multiple rows, drag the fill handle down to apply the formula to other cells.
-
Copy and Paste Values: If you want to keep just the results and remove the formula, copy the cells with the formula, then right-click on the destination cells and choose Paste Special > Values.
<p class="pro-note">📊Pro Tip: The TEXT function is particularly useful when you want to apply specific formats to numbers dynamically!</p>
Method 4: Using Concatenate or Ampersand
If you want to add leading zeros to a series of numbers, you can also use the CONCATENATE function or the ampersand operator (&):
-
Using CONCATENATE: Enter the formula =CONCATENATE("00", A1) to add two leading zeros.
-
Using Ampersand: Alternatively, use ="00" & A1 for the same effect.
-
Apply to Other Cells: Use the fill handle to copy this formula down.
Common Mistakes to Avoid
While adding leading zeros may seem straightforward, there are pitfalls you should watch out for:
-
Forgetting to Format as Text: If you don’t set the format as text first, Excel will drop leading zeros when you enter numbers.
-
Copy-Pasting from Other Sources: Sometimes, pasting data from external sources may cause leading zeros to be lost. Always check the format after pasting.
-
Not Using the Right Number of Zeros: When applying custom formatting, ensure you count the correct number of zeros needed for your data.
Troubleshooting Tips
If you find that leading zeros are still not displaying correctly, consider these troubleshooting tips:
- Check Cell Formatting: Ensure the formatting of your cells matches your intended style (text or custom number).
- Inspect for Spaces: Sometimes, hidden spaces in your data can cause issues. Use the TRIM function to remove them.
- Validate Your Data: Make sure your data types are consistent. Mixed data types can lead to erratic display behavior.
<div class="faq-section">
<div class="faq-container">
<h2>Frequently Asked Questions</h2>
<div class="faq-item">
<div class="faq-question">
<h3>Why do leading zeros disappear in Excel?</h3>
<span class="faq-toggle">+</span>
</div>
<div class="faq-answer">
<p>Excel treats numbers without leading zeros as numerical values, which results in the zeros being dropped.</p>
</div>
</div>
<div class="faq-item">
<div class="faq-question">
<h3>Can I add leading zeros to a formula result?</h3>
<span class="faq-toggle">+</span>
</div>
<div class="faq-answer">
<p>Yes! You can use the TEXT function or concatenate method to format numbers in your formulas.</p>
</div>
</div>
<div class="faq-item">
<div class="faq-question">
<h3>How do I keep leading zeros when importing data?</h3>
<span class="faq-toggle">+</span>
</div>
<div class="faq-answer">
<p>When importing data, select the column and format it as text before importing to preserve leading zeros.</p>
</div>
</div>
<div class="faq-item">
<div class="faq-question">
<h3>Is there a maximum number of leading zeros I can add?</h3>
<span class="faq-toggle">+</span>
</div>
<div class="faq-answer">
<p>Excel does not impose a limit on leading zeros; however, you must ensure your formatting matches your intended output.</p>
</div>
</div>
</div>
</div>
By implementing these methods, you’ll be well on your way to adding leading zeros in Excel like a pro! Remember that keeping your data formatted correctly is crucial for both readability and functionality. So don’t hesitate to experiment with different formatting options and formulas to find what works best for your needs.
<p class="pro-note">🚀Pro Tip: Regularly practice these techniques to become proficient in Excel data handling and explore more related tutorials to enhance your skills!</p>