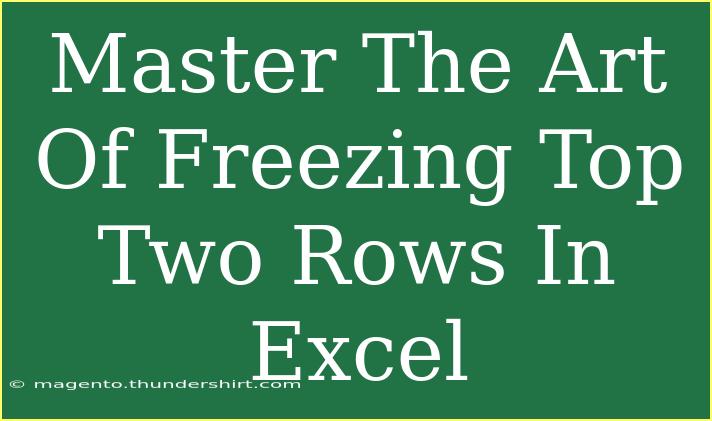Mastering Excel is essential for anyone looking to improve their data handling skills, and one of the simplest yet most effective techniques is freezing rows. This can be especially useful when you're working with large datasets and want to keep the header or key information visible as you scroll through your data. In this guide, we’ll dive deep into how to freeze the top two rows in Excel effectively, along with tips, shortcuts, and troubleshooting advice.
Why Freeze Rows in Excel? 🤔
When you're dealing with extensive spreadsheets, it's easy to lose track of what each column represents as you scroll down. Freezing rows helps maintain visibility for crucial headers or titles so you can always remember what each piece of information refers to. This feature can be particularly useful in financial spreadsheets, data analysis, or any context where clarity is vital.
Step-by-Step Guide to Freeze the Top Two Rows
Let’s get into the practical steps to freeze the top two rows in Excel:
-
Open your Excel Spreadsheet: Start by opening the Excel file where you want to freeze rows.
-
Select the Third Row: Click on the row number (3) on the left side. This action selects the entire row. Freezing works by locking everything above the selected row.
-
Go to the View Tab: At the top of Excel, locate the ribbon and click on the View tab.
-
Click on Freeze Panes: In the View tab, find the Freeze Panes option. Click on it to see a dropdown menu.
-
Select Freeze Panes: In the dropdown, choose the option labeled Freeze Panes. This will freeze the top two rows and allow you to scroll through the rest of your data while keeping the headers in view.
-
Verify: Scroll down your sheet to ensure the top two rows remain visible while the rest scrolls out of view.
Here’s a quick table for a better visual reference:
<table>
<tr>
<th>Step Number</th>
<th>Action</th>
</tr>
<tr>
<td>1</td>
<td>Open your Excel Spreadsheet</td>
</tr>
<tr>
<td>2</td>
<td>Select the Third Row</td>
</tr>
<tr>
<td>3</td>
<td>Go to the View Tab</td>
</tr>
<tr>
<td>4</td>
<td>Click on Freeze Panes</td>
</tr>
<tr>
<td>5</td>
<td>Select Freeze Panes</td>
</tr>
<tr>
<td>6</td>
<td>Verify that the rows are frozen</td>
</tr>
</table>
<p class="pro-note">🚀 Pro Tip: To unfreeze, just go back to Freeze Panes in the View tab and select Unfreeze Panes.</p>
Tips and Shortcuts for Mastering Freezing Rows
-
Use Keyboard Shortcuts: If you're a keyboard warrior, you can quickly access the Freeze Panes menu by pressing Alt + W, followed by F, then R. This sequence can speed up your workflow!
-
Freezing Multiple Rows: If you want to freeze more than two rows, simply select the row immediately below the last row you wish to freeze before following the same steps.
-
Test Different Layouts: If your dataset changes, don’t hesitate to experiment with freezing different rows or even columns for optimal layout.
Common Mistakes to Avoid
Even the pros make mistakes! Here are some pitfalls to watch out for when freezing rows in Excel:
-
Not Selecting the Right Row: Make sure to select the correct row before freezing. Selecting the wrong row can lead to confusion as the frozen area won’t match your headers.
-
Forgetting to Unfreeze: If you’ve frozen panes from a previous session, you might end up working with the wrong view. Always check to ensure you’re working with the appropriate layout.
-
Multiple Sheets: Remember that freezing panes is sheet-specific. If you have multiple tabs, you’ll need to freeze the rows individually on each tab.
Troubleshooting Common Issues
When working with Excel, you might run into a few hiccups. Here are some tips on how to resolve common problems related to freezing rows:
-
Rows Don’t Freeze: If your rows don’t seem to freeze, double-check that you selected the correct row. It should be the row immediately below the rows you want to freeze.
-
Can’t See the Option: Ensure you are on the correct tab (View tab). Sometimes, depending on the Excel version, the layout might differ slightly.
-
Excel Crashes: If Excel crashes while freezing rows, save your work often! Restarting might resolve temporary issues, but don't forget to check if your settings reset.
<div class="faq-section">
<div class="faq-container">
<h2>Frequently Asked Questions</h2>
<div class="faq-item">
<div class="faq-question">
<h3>How many rows can I freeze in Excel?</h3>
<span class="faq-toggle">+</span>
</div>
<div class="faq-answer">
<p>You can freeze as many rows as you want by selecting the row below the last row you wish to freeze. However, you can only freeze rows from the top of the sheet.</p>
</div>
</div>
<div class="faq-item">
<div class="faq-question">
<h3>Can I freeze columns as well?</h3>
<span class="faq-toggle">+</span>
</div>
<div class="faq-answer">
<p>Yes! You can freeze columns using a similar method. Just select the column to the right of the columns you wish to freeze.</p>
</div>
</div>
<div class="faq-item">
<div class="faq-question">
<h3>What should I do if the Freeze Panes option is greyed out?</h3>
<span class="faq-toggle">+</span>
</div>
<div class="faq-answer">
<p>If the option is greyed out, ensure you haven't selected a filtered range or a non-standard view. Clear any filters and try again.</p>
</div>
</div>
</div>
</div>
Recapping the essential points, freezing the top two rows in Excel is a small step that can significantly enhance your data management skills. Remember to practice using this feature, explore other functionalities in Excel, and improve your efficiency. So, don't hesitate! Check out related tutorials and become an Excel wizard.
<p class="pro-note">🧠 Pro Tip: Regularly practice freezing rows to become more comfortable with Excel, and explore additional shortcuts to boost your productivity!</p>