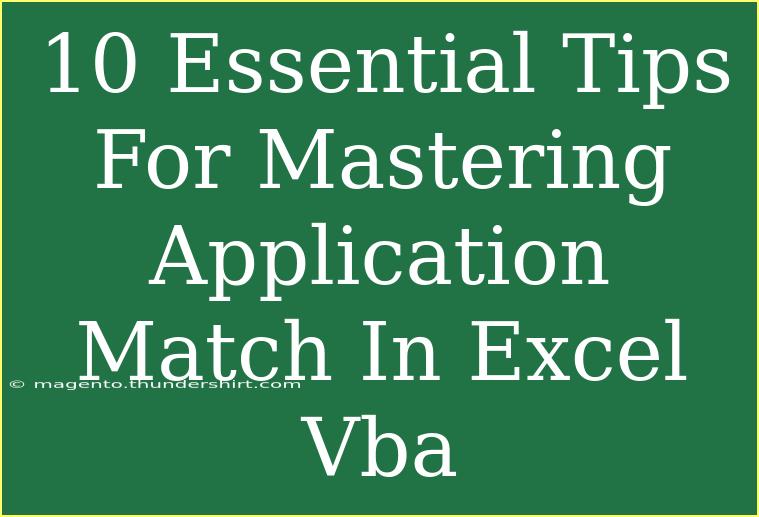When it comes to mastering Excel VBA, one of the most powerful features at your disposal is the ability to use Application.Match. This function can help you efficiently search for and retrieve data within your Excel sheets, making it an invaluable tool for both beginners and seasoned users. In this article, we'll explore essential tips, shortcuts, and advanced techniques for using Application.Match effectively, along with common mistakes to avoid and troubleshooting advice. Let's dive in! 📊
Understanding Application.Match
Application.Match is a function that returns the relative position of an item in a range that matches a specified value. It's an essential part of automating tasks in Excel, as it helps find data quickly without requiring manual searching.
Here's a quick breakdown of the syntax:
Application.Match(lookup_value, lookup_array, [match_type])
- lookup_value: The value you want to search for.
- lookup_array: The range of cells containing the data.
- match_type: Optional. Specifies how Excel matches the lookup_value with values in the lookup_array. It can be set to 0 for an exact match, 1 for less than, and -1 for greater than.
Tips for Using Application.Match Effectively
1. Use Exact Matches for Precise Results
When you need to find an exact value, always use match_type set to 0. This ensures that you only retrieve the exact match from your lookup array, minimizing the chances of errors.
2. Combine Application.Match with Error Handling
Using Application.Match can sometimes result in an error if the value isn't found. You can handle this using On Error Resume Next or If IsError() statements. Here’s an example:
Dim result As Variant
result = Application.Match(lookup_value, lookup_array, 0)
If IsError(result) Then
MsgBox "Value not found."
Else
MsgBox "Value found at position " & result
End If
3. Explore Dynamic Ranges
Using dynamic ranges will make your VBA code more flexible. This means instead of hardcoding the range, you can set it to grow or shrink based on your data size. You can use the CurrentRegion property or the UsedRange property to achieve this.
4. Optimize Performance
If you're running multiple matches, consider disabling screen updating and calculations to speed up performance:
Application.ScreenUpdating = False
Application.Calculation = xlCalculationManual
' Your matching code here
Application.Calculation = xlCalculationAutomatic
Application.ScreenUpdating = True
5. Use Match in Array Formulas
If you're comfortable with array formulas, using Application.Match within them can provide powerful search capabilities. You can enter your formulas in an array format to return multiple results.
6. Avoid Common Mistakes
One common mistake is failing to correctly define your lookup array. Ensure that the array matches the data type of the lookup value (e.g., text vs. numbers). Inconsistent data types can lead to undesired results or errors.
7. Troubleshooting Tips
If you encounter problems with your matches not returning expected results, check the following:
- Ensure there are no leading or trailing spaces in your lookup values.
- Confirm that the data format is consistent across the lookup value and lookup array.
- Verify that your range is not empty.
8. Debugging Tools
Use the Debug.Print command to output the value of your match results in the Immediate Window (Ctrl + G) during development. This can be helpful for identifying issues.
9. Simplify Your Code
Sometimes, less is more. If you have complex VBA code, try to simplify the logic and break down your processes into smaller, manageable parts. This makes it easier to maintain and debug.
10. Practice Makes Perfect
Finally, the best way to master Application.Match is through practice. Experiment with different scenarios and challenges to build your confidence and expertise.
| Match Type |
Description |
| 0 |
Exact match |
| 1 |
Less than the lookup value |
| -1 |
Greater than the lookup value |
<p class="pro-note">💡 Pro Tip: Consistently test and validate your formulas to ensure accuracy.</p>
<div class="faq-section">
<div class="faq-container">
<h2>Frequently Asked Questions</h2>
<div class="faq-item">
<div class="faq-question">
<h3>What does Application.Match return if a value is not found?</h3>
<span class="faq-toggle">+</span>
</div>
<div class="faq-answer">
<p>If the value is not found, Application.Match returns an error value (#N/A). You can handle this using error handling techniques in VBA.</p>
</div>
</div>
<div class="faq-item">
<div class="faq-question">
<h3>Can I use Application.Match for multiple criteria?</h3>
<span class="faq-toggle">+</span>
</div>
<div class="faq-answer">
<p>Application.Match is designed for single criteria searches. For multiple criteria, you might need to use a combination of other functions, like Application.Index with Application.Match.</p>
</div>
</div>
<div class="faq-item">
<div class="faq-question">
<h3>Is Application.Match case-sensitive?</h3>
<span class="faq-toggle">+</span>
</div>
<div class="faq-answer">
<p>No, Application.Match is not case-sensitive. It treats 'apple' and 'Apple' as the same value.</p>
</div>
</div>
<div class="faq-item">
<div class="faq-question">
<h3>What types of data can I look up with Application.Match?</h3>
<span class="faq-toggle">+</span>
</div>
<div class="faq-answer">
<p>You can look up various data types, including text, numbers, and dates. Just ensure that the lookup value and lookup array data types match to avoid errors.</p>
</div>
</div>
</div>
</div>
Mastering Application.Match opens up a world of possibilities in Excel VBA. By implementing these tips and techniques, you'll be able to streamline your data management tasks and enhance your productivity. Remember, practice is key to becoming proficient in using this powerful tool.
<p class="pro-note">🚀 Pro Tip: Regularly review and refine your code for better performance and readability.</p>