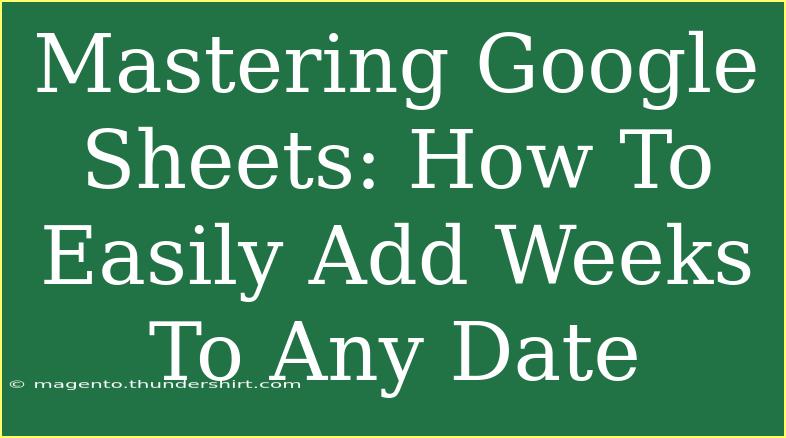Google Sheets is a powerful tool that can help you stay organized and efficient in managing your data. One of the common tasks you might encounter is adding weeks to a specific date. Whether you’re planning a project timeline, scheduling events, or just keeping track of important dates, knowing how to easily add weeks to any date in Google Sheets can save you time and effort. 🌟
Why Use Google Sheets for Date Calculations?
Google Sheets allows you to perform complex calculations in a user-friendly environment. It also offers functions that can automate many date-related tasks, meaning you can focus on more pressing issues. Mastering date calculations can help you prevent mistakes, keep your projects on schedule, and stay organized.
Adding Weeks to Dates: The Basics
To add weeks to a date in Google Sheets, you will generally be using the DATE function along with simple arithmetic. Here’s how you can do it in a step-by-step guide.
Step-by-Step Tutorial
-
Open Google Sheets: Start by opening Google Sheets on your computer or mobile device.
-
Input Your Starting Date: Choose a cell (let’s say A1) and enter the starting date. For example, enter 01/01/2023 for January 1, 2023.
-
Choose a Cell for Adding Weeks: Click on another cell where you want the result to appear (let's say B1).
-
Use the Formula: In cell B1, enter the following formula:
=A1 + (7 * Number_of_Weeks)
Replace Number_of_Weeks with the number of weeks you want to add. For example, if you want to add 3 weeks, the formula will look like this:
=A1 + (7 * 3)
This will give you a new date that is 3 weeks later than the date in A1.
-
Press Enter: After entering the formula, press enter, and the cell will display the new date, which in this case will be 01/22/2023.
Example Scenario
Imagine you're planning a project and need to create a timeline for tasks. You start on 10/15/2023, and you need to calculate deadlines that are 2 weeks apart. You can follow the steps outlined above to easily add weeks without manual calculations.
Adding Weeks with the EDATE Function
You can also use the EDATE function, which is commonly used for adding months but can be adapted for weeks. The trick is to combine it with other functions. The formula looks like this:
=EDATE(A1, (Number_of_Weeks * 7) / 30)
This might not yield precise week additions directly but can be helpful for month-oriented calculations.
Tips and Shortcuts for Efficiency
-
Drag to Autofill: Once you have the formula set up in one cell, you can click and drag the fill handle (small square at the bottom right of the cell) to apply the same formula to other cells quickly.
-
Use Conditional Formatting: Highlight specific dates based on criteria, such as upcoming deadlines, to keep your schedule visually organized.
-
Combine with Other Functions: Use TODAY() to automatically set today’s date and calculate future dates dynamically.
Common Mistakes to Avoid
-
Wrong Date Format: Always ensure that your date is in a recognized format. Google Sheets can read various date formats but consistently using one format (e.g., MM/DD/YYYY) helps avoid confusion.
-
Not Accounting for Weekends: If you’re adding weeks for work-related tasks, remember that weekends may impact your timeline. Use functions that consider only working days if that’s essential for your project.
-
Overlooking Cell Formatting: If you see a serial number instead of a date, check your cell formatting. Ensure it is set to Date format to display the result correctly.
Troubleshooting Issues
If your results aren’t what you expected, try these troubleshooting steps:
-
Double-Check Your Formula: Make sure there are no typos in your formula.
-
Confirm Date Formats: Ensure your starting date is correctly recognized by Google Sheets.
-
Check for Circular References: If your formula refers to its own cell, it can cause errors.
-
Review the Calculation Options: Sometimes, recalculating can fix discrepancies. Go to "File" > "Spreadsheet settings" and ensure calculation is set correctly.
<div class="faq-section">
<div class="faq-container">
<h2>Frequently Asked Questions</h2>
<div class="faq-item">
<div class="faq-question">
<h3>Can I add weeks to a date in Google Sheets using a function?</h3>
<span class="faq-toggle">+</span>
</div>
<div class="faq-answer">
<p>Yes, you can use the formula =A1 + (7 * Number_of_Weeks) to easily add weeks to a date.</p>
</div>
</div>
<div class="faq-item">
<div class="faq-question">
<h3>What happens if I add weeks that exceed the month's total days?</h3>
<span class="faq-toggle">+</span>
</div>
<div class="faq-answer">
<p>Google Sheets will automatically roll over the date to the next month or year as needed.</p>
</div>
</div>
<div class="faq-item">
<div class="faq-question">
<h3>Is there a way to add only business days instead of all days?</h3>
<span class="faq-toggle">+</span>
</div>
<div class="faq-answer">
<p>Yes, you can use the WORKDAY function to add a specified number of business days to a date.</p>
</div>
</div>
<div class="faq-item">
<div class="faq-question">
<h3>How can I change the date format in Google Sheets?</h3>
<span class="faq-toggle">+</span>
</div>
<div class="faq-answer">
<p>Select the cell, then go to Format > Number > Date, and choose your desired format.</p>
</div>
</div>
</div>
</div>
Understanding how to manipulate dates within Google Sheets opens up a world of possibilities for enhancing your productivity and efficiency. Whether you’re planning projects, scheduling events, or managing deadlines, this knowledge will certainly come in handy.
Don’t hesitate to put this into practice! As you become more familiar with Google Sheets, explore related tutorials on advanced functions, charting, and pivot tables to expand your skill set. You’ll be amazed at what you can accomplish with just a bit of practice.
<p class="pro-note">✨Pro Tip: Regularly experiment with different functions in Google Sheets to unlock even more time-saving tricks!</p>