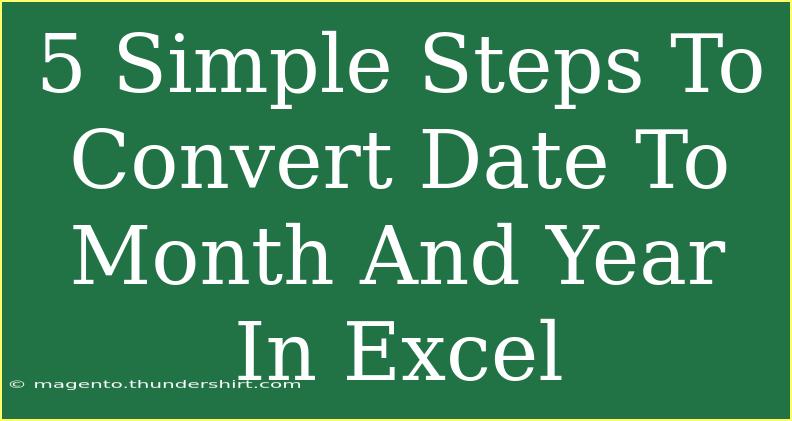If you've ever found yourself staring at a long list of dates in Excel, wishing you could swiftly extract just the month and year, you're in the right place! 📅 In this guide, we're diving into five simple steps to convert any date format into a more manageable month and year format. This technique is particularly useful for those working with reports, summaries, or any data analysis that requires a clear and concise view of time.
Converting dates in Excel might seem daunting at first, but with these straightforward steps, you'll quickly become a pro! Let’s take a look at the process, along with tips and tricks to enhance your Excel skills along the way.
Step 1: Select Your Data
The first step in transforming your dates into a month/year format is to select the cells containing the dates you want to convert. Here’s how to do it:
- Open your Excel workbook.
- Click and drag your cursor over the cells with the dates you want to convert.
- Ensure that your selection captures all relevant dates.
Step 2: Access the Format Cells Menu
Now that you've selected your data, it's time to access the format settings:
- Right-click on the selected cells.
- Choose “Format Cells” from the context menu that appears.
Step 3: Choose the Date Format
In the Format Cells dialog, you’ll find various options to choose from. Here’s what you do next:
- In the Format Cells window, click on the “Number” tab.
- Select “Custom” from the category list on the left.
- In the "Type" box, enter the custom format
mmm yyyy or mm yyyy, depending on whether you want the month displayed as a three-letter abbreviation or as a two-digit number.
Here’s a quick summary of format options:
<table>
<tr>
<th>Format Code</th>
<th>Description</th>
</tr>
<tr>
<td>mmm yyyy</td>
<td>Displays the month as a three-letter abbreviation (e.g., Jan 2023)</td>
</tr>
<tr>
<td>mm yyyy</td>
<td>Displays the month as a two-digit number (e.g., 01 2023)</td>
</tr>
</table>
Step 4: Apply and Confirm
After you’ve set your desired format:
- Click the “OK” button to apply the changes.
- Your selected cells should now display the dates in the month and year format you specified!
Step 5: Copy and Paste Values (If Necessary)
If you need to keep the month and year format but don’t want to retain the original date values (for example, for final reports), you can paste the values. Here’s how:
- Select the cells with the newly formatted month/year.
- Right-click and select “Copy.”
- Right-click again on a new cell or the same cells.
- Choose “Paste Special.”
- In the Paste Special dialog, select “Values” and click OK.
Now you’ll have the month and year displayed without the underlying date data, allowing for a cleaner spreadsheet! ✨
Common Mistakes to Avoid
While converting dates might seem straightforward, here are a few common pitfalls to avoid:
- Incorrect Format Codes: Make sure you enter the correct custom format; using just “m” will give you only the month and potentially confuse your data.
- Confusion with Date Formats: Different regions use different date formats (e.g., MM/DD/YYYY vs. DD/MM/YYYY). Be sure you’re aware of the format in your data.
- Not Checking Cell Formatting: Before making changes, ensure your cells are actually formatted as dates. If they are text, Excel won't be able to convert them properly.
Troubleshooting Issues
If you run into issues while trying to convert dates, here are some troubleshooting tips:
- Date Appearing as #######: This usually indicates that the column isn’t wide enough to display the formatted date. Simply drag the column border to widen it.
- Format Doesn’t Apply: If the format doesn’t change, double-check if your cells are formatted as dates and not as text. If they are text, you may need to use the DATEVALUE function first.
- Unexpected Results: If your dates seem off, it could be due to regional settings. Check your Excel date settings in the options menu.
<div class="faq-section">
<div class="faq-container">
<h2>Frequently Asked Questions</h2>
<div class="faq-item">
<div class="faq-question">
<h3>How do I convert a column of dates to just month and year in Excel?</h3>
<span class="faq-toggle">+</span>
</div>
<div class="faq-answer">
<p>Follow the five steps above to select your date column, format the cells to "mmm yyyy" or "mm yyyy", and you'll see your dates transformed!</p>
</div>
</div>
<div class="faq-item">
<div class="faq-question">
<h3>Can I use formulas to extract month and year from a date?</h3>
<span class="faq-toggle">+</span>
</div>
<div class="faq-answer">
<p>Absolutely! You can use the MONTH and YEAR functions, such as =MONTH(A1) for the month and =YEAR(A1) for the year, where A1 is your date cell.</p>
</div>
</div>
<div class="faq-item">
<div class="faq-question">
<h3>What should I do if my dates are stored as text?</h3>
<span class="faq-toggle">+</span>
</div>
<div class="faq-answer">
<p>You might need to convert them to a date format first using the DATEVALUE function or by changing the format of the cells to Date.</p>
</div>
</div>
</div>
</div>
Converting dates into a month and year format in Excel is a valuable skill that can streamline your data management tasks. By following these five simple steps, you can make your spreadsheets not only more organized but also more readable and insightful. Remember to avoid common mistakes and utilize the troubleshooting tips provided if you encounter any hiccups along the way.
As you continue to hone your Excel skills, don’t hesitate to practice these techniques and explore further tutorials to enhance your proficiency. Happy Excel-ing!
<p class="pro-note">💡Pro Tip: Always make backups of your data before performing bulk changes to avoid losing important information.</p>