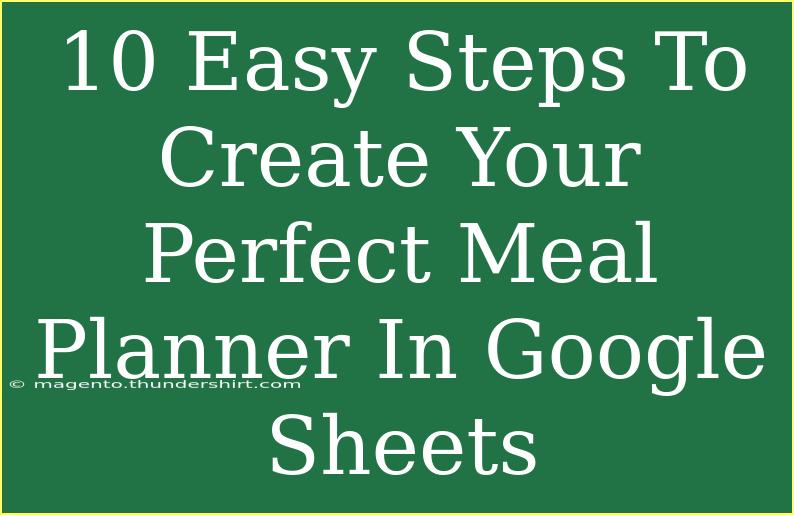Creating a meal planner can be a game-changer for anyone wanting to improve their cooking habits, save money, and eat healthier. Google Sheets is an excellent tool for this task due to its flexibility, accessibility, and sharing capabilities. Let’s dive into 10 easy steps to create your perfect meal planner in Google Sheets. 🍽️
Step 1: Open Google Sheets
Start by opening Google Sheets in your web browser. If you don’t have an account, you’ll need to create one. Simply go to the Google Sheets homepage and click on "Blank" to open a new spreadsheet.
Step 2: Set Up Your Columns
Once you have a blank spreadsheet, it’s time to set up the columns. For a basic meal planner, you should create the following columns:
- Day of the Week
- Meal Type (Breakfast, Lunch, Dinner, Snacks)
- Recipe Name
- Ingredients
- Preparation Instructions
- Notes (such as dietary restrictions or substitutions)
Here’s how it might look:
<table>
<tr>
<th>Day</th>
<th>Meal Type</th>
<th>Recipe Name</th>
<th>Ingredients</th>
<th>Preparation Instructions</th>
<th>Notes</th>
</tr>
</table>
Step 3: Add Rows for Each Day
Fill in the rows for each day of the week. You might have multiple rows for meals throughout the day. For instance, you could start with Monday and add breakfast, lunch, dinner, and snacks. Copy these rows down for the other days of the week.
Step 4: Choose a Color Scheme
To make your meal planner visually appealing, choose a color scheme. You can highlight the headers with a bold color, and alternate row colors for readability. This step is important as it helps you quickly glance at your planner without confusion.
Step 5: Input Recipes and Ingredients
Now, start filling in your meal planner with recipes and ingredients. This is where your personal cooking preferences come into play. Make sure to choose a variety of meals that you enjoy. You could even categorize meals into types (e.g., vegetarian, gluten-free) to keep track of dietary preferences.
Step 6: Link Recipes
If you have recipes saved online, consider adding links in the Recipe Name column. This way, you can quickly access the recipes while cooking. A simple copy-paste of the URL will suffice. Just right-click the cell, select ‘Insert link’ and paste the URL.
Step 7: Set Up a Grocery List
A meal planner is not complete without a grocery list. Create a new sheet within your Google Sheets document. You can use formulas to pull in all the ingredients you’ve listed in your meal planner automatically.
<p class="pro-note">📝Pro Tip: Use the unique function in Google Sheets to eliminate duplicates in your grocery list.</p>
Step 8: Add a Preparation Timeline
In the Notes column, add preparation timelines for each meal. This is especially useful if you have multiple recipes that require time-intensive preparation. You can note how long it will take to prep and cook, which helps in planning your day better.
Step 9: Review and Adjust
After filling in your meal planner for the week, take a moment to review it. Are you planning to eat a balanced variety of food? Are there meals that seem too complicated for your schedule? Adjust as necessary!
Step 10: Share Your Planner
If you live with family or roommates, consider sharing your meal planner with them. Click on the “Share” button on the top-right corner and input their email addresses. This way, everyone can stay on the same page regarding meals for the week.
Tips for Using Google Sheets Effectively
- Utilize Conditional Formatting: This tool allows you to highlight specific entries based on rules you set. For example, you could highlight vegetarian meals in green.
- Explore Templates: If you're feeling overwhelmed, check out existing templates in Google Sheets that you can customize.
Common Mistakes to Avoid
- Overcomplicating Recipes: Stick to what you can realistically prepare within the week.
- Ignoring Your Schedule: Plan meals around your weekly schedule, taking into account any busy days.
- Not Keeping it Flexible: Life happens! Be prepared to swap meals around if necessary.
Troubleshooting Common Issues
If you run into issues while creating your meal planner, such as trouble with formulas or formatting, don’t hesitate to use Google’s Help function or search for tutorials online. Google Sheets also has a community of users who may have experienced similar issues.
<div class="faq-section">
<div class="faq-container">
<h2>Frequently Asked Questions</h2>
<div class="faq-item">
<div class="faq-question">
<h3>Can I access my meal planner from my mobile device?</h3>
<span class="faq-toggle">+</span>
</div>
<div class="faq-answer">
<p>Yes! Google Sheets is cloud-based, so you can access your meal planner from any device with an internet connection.</p>
</div>
</div>
<div class="faq-item">
<div class="faq-question">
<h3>How do I create a copy of my meal planner?</h3>
<span class="faq-toggle">+</span>
</div>
<div class="faq-answer">
<p>Go to 'File' in the menu, then select 'Make a copy.' This way, you can personalize it for the next week without starting from scratch.</p>
</div>
</div>
<div class="faq-item">
<div class="faq-question">
<h3>What if I don’t have internet access?</h3>
<span class="faq-toggle">+</span>
</div>
<div class="faq-answer">
<p>You can enable offline access in Google Drive settings, allowing you to view and edit your planner without an internet connection.</p>
</div>
</div>
<div class="faq-item">
<div class="faq-question">
<h3>Can I print my meal planner?</h3>
<span class="faq-toggle">+</span>
</div>
<div class="faq-answer">
<p>Absolutely! Go to 'File,' then 'Print' to print out your planner for easy access in the kitchen.</p>
</div>
</div>
</div>
</div>
Utilizing these steps will lead you to create an efficient meal planner that suits your lifestyle and culinary needs. Remember to adjust your planner as you learn what works best for you! The key to a successful meal planning experience is consistency and flexibility.
<p class="pro-note">🍳Pro Tip: Start small! Gradually build your planner as you get accustomed to meal planning.</p>