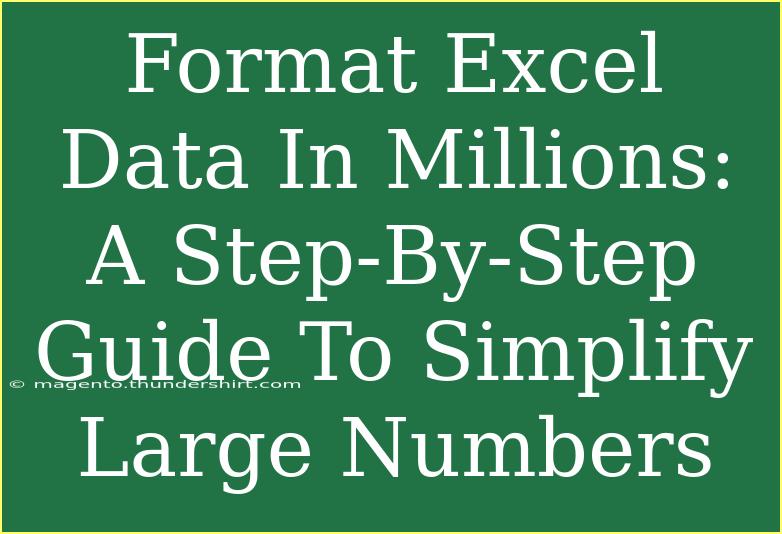When dealing with large datasets in Excel, seeing numbers in the millions can sometimes feel overwhelming. Fortunately, formatting Excel data to display values in millions not only enhances readability but also makes data analysis more manageable. This guide will walk you through the steps to format large numbers, share tips for better data handling, and address some common mistakes that users encounter.
Why Format Data in Millions?
Viewing numbers in millions can provide clarity and insight into your data at a glance. For example:
- Improved Clarity: Instead of reading "1,000,000," you'll see "1M," making it easier to communicate insights.
- Space Saving: Formatting saves space in your spreadsheets, making them look cleaner.
- Easier Comparisons: It's easier to compare large numbers when they are represented in a uniform scale.
How to Format Numbers in Millions in Excel
Follow these easy steps to format your data in millions.
Step 1: Select Your Data
Begin by selecting the cells that contain the large numbers you want to format. You can click and drag your mouse over the cells or use the Shift key to select multiple cells at once.
Step 2: Open the Format Cells Dialog
- Right-click on the selected cells.
- Click on Format Cells from the context menu.
Step 3: Choose the Number Format
- In the Format Cells dialog, navigate to the Number tab.
- Select Custom from the list on the left side.
Step 4: Enter the Custom Format
In the Type field, you will enter a specific code to format numbers in millions. Use the following format:
0.0,"M"
Step 5: Click OK
After entering the custom format, click OK to apply the changes to your selected cells. Now, any number over a million will be represented in millions with one decimal point, followed by "M".
Example Table
To illustrate the formatting process, here's a sample of how data transforms from standard notation to millions:
<table>
<tr>
<th>Original Value</th>
<th>Formatted Value</th>
</tr>
<tr>
<td>1,000,000</td>
<td>1.0M</td>
</tr>
<tr>
<td>2,500,000</td>
<td>2.5M</td>
</tr>
<tr>
<td>10,000,000</td>
<td>10.0M</td>
</tr>
</table>
Helpful Tips and Shortcuts
-
Use Excel Functions: If you're looking to perform calculations with large numbers, using functions like SUM, AVERAGE, or COUNT can simplify data management.
-
Conditional Formatting: Consider applying conditional formatting to highlight significant values in your dataset after formatting them in millions.
-
Data Visualization: Create charts or graphs after formatting your numbers to visualize trends and comparisons more effectively.
Common Mistakes to Avoid
-
Forgetting to Select the Right Range: Always ensure that you select the correct cells before formatting. A common oversight is formatting the wrong range and misunderstanding the results.
-
Using Incorrect Custom Format: Make sure to type the custom format accurately. Missing the comma or using a space can lead to incorrect outputs.
-
Neglecting Data Integrity: Remember that formatting numbers doesn’t change their actual value. If you need to perform calculations, ensure that the values are preserved in their original format.
Troubleshooting Issues
If the format does not appear as expected, try the following:
-
Check for Text Values: If numbers are formatted as text, they won’t change. Convert them back to numbers by selecting the cells, then click on the exclamation mark icon that may appear, and select "Convert to Number".
-
Ensure Commas Are Used: The custom format is sensitive to syntax; ensure that commas are used correctly to separate thousands.
<div class="faq-section">
<div class="faq-container">
<h2>Frequently Asked Questions</h2>
<div class="faq-item">
<div class="faq-question">
<h3>Can I format numbers in billions similarly?</h3>
<span class="faq-toggle">+</span>
</div>
<div class="faq-answer">
<p>Yes! Use the format 0.0,"B" for displaying numbers in billions.</p>
</div>
</div>
<div class="faq-item">
<div class="faq-question">
<h3>Will this change my data permanently?</h3>
<span class="faq-toggle">+</span>
</div>
<div class="faq-answer">
<p>No, formatting changes only the display, not the actual values stored in Excel.</p>
</div>
</div>
<div class="faq-item">
<div class="faq-question">
<h3>Can I apply this format to multiple sheets?</h3>
<span class="faq-toggle">+</span>
</div>
<div class="faq-answer">
<p>Yes, you can copy the formatted cells and paste them into other sheets, or apply the same steps individually on each sheet.</p>
</div>
</div>
<div class="faq-item">
<div class="faq-question">
<h3>What if I want to revert to the original format?</h3>
<span class="faq-toggle">+</span>
</div>
<div class="faq-answer">
<p>Just follow the same steps to access the Format Cells dialog and select the desired number format, like General or Number.</p>
</div>
</div>
<div class="faq-item">
<div class="faq-question">
<h3>Is it possible to create dynamic labels for charts?</h3>
<span class="faq-toggle">+</span>
</div>
<div class="faq-answer">
<p>Yes, by using cell references with custom formats in your chart labels, you can create dynamic labels that reflect millions.</p>
</div>
</div>
</div>
</div>
In summary, formatting numbers in Excel to display in millions is a simple yet impactful practice that enhances data readability and analysis. By following the steps outlined above and being mindful of common pitfalls, you can streamline your workflow and make better use of your Excel data. Remember, practice makes perfect, so don't hesitate to try this out on your next project. Explore more tutorials to expand your Excel skills and tackle your data with confidence!
<p class="pro-note">💡Pro Tip: Experiment with different number formats to find the one that suits your needs best!</p>