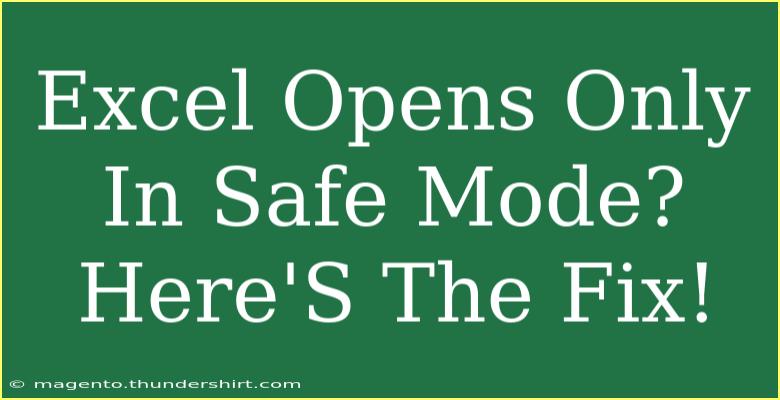If you find yourself opening Microsoft Excel only to discover it launches exclusively in Safe Mode, you're likely facing a frustrating issue that disrupts your productivity. Don’t worry; you're not alone! Many users encounter this problem, and in this guide, we’ll explore effective solutions to get Excel back to its fully functional state. Let’s dive in and learn how to troubleshoot this issue, explore helpful tips, and discover shortcuts for using Excel effectively!
Understanding Safe Mode in Excel
Safe Mode in Excel is a diagnostic mode that helps users troubleshoot problems. When Excel opens in Safe Mode, it does so without any add-ins, extensions, or customizations that might be causing issues. While it can be handy for diagnostics, it's not ideal for regular use.
Why Does Excel Open in Safe Mode?
There are various reasons why Excel may open in Safe Mode:
- Add-ins Conflict: Some third-party add-ins may cause instability in Excel.
- Corrupted Files: A corrupted Excel file can lead to issues when launching.
- Outdated Software: Running an outdated version of Excel or Windows can lead to compatibility issues.
- Improper Installation: If Excel wasn't installed correctly, it might malfunction.
Fixing Excel Opening Only in Safe Mode
Step 1: Disable Add-ins
Add-ins can often be the culprit for Excel opening in Safe Mode. Here’s how to disable them:
- Open Excel in Safe Mode.
- Go to the File menu and click on Options.
- Select Add-ins from the sidebar.
- At the bottom, select COM Add-ins from the drop-down menu and click Go.
- Uncheck all the add-ins listed and hit OK.
- Restart Excel normally to see if the issue persists.
<p class="pro-note">Pro Tip: Disable one add-in at a time to identify which one is causing the issue!</p>
Step 2: Repair Excel
If disabling add-ins doesn’t work, repairing the installation may resolve the issue.
- Close all Office applications.
- Go to Control Panel > Programs > Programs and Features.
- Find Microsoft Office in the list and right-click on it.
- Select Change and choose the Repair option.
- Follow the prompts to complete the repair process.
- Restart your computer and try opening Excel again.
Step 3: Check for Updates
Sometimes, simply updating Excel can fix issues related to Safe Mode:
- Open Excel.
- Go to the File menu and click on Account.
- Under Product Information, select Update Options.
- Choose Update Now to check for the latest updates.
- Install any available updates and restart Excel.
Step 4: Remove Corrupted Files
If specific files are corrupted, they might prevent Excel from opening normally. You can try to:
- Locate the most recent files you have worked on.
- Try opening them in Safe Mode. If they open, save a copy and check if the issue persists with the new file.
- Delete or move any suspicious or frequently crashing files to a different location.
- Restart Excel normally and check if it works.
Step 5: Registry Fix (Advanced)
If all else fails, a more advanced technique involves fixing the registry. Be cautious as incorrect changes to the registry can affect your system.
- Press Windows + R to open the Run dialog.
- Type regedit and hit Enter to open the Registry Editor.
- Navigate to the following path:
HKEY_CURRENT_USER\Software\Microsoft\Office\\Excel\Security
- Check for any irregularities, specifically in the DWORD Value. You may need to change settings here.
- Be sure to back up your registry first and proceed carefully!
<p class="pro-note">Pro Tip: Always back up your registry before making changes. It can save you from major headaches!</p>
Tips and Shortcuts for Using Excel Effectively
Once you have resolved the issue, here are some tips and shortcuts that can help enhance your Excel experience:
- Keyboard Shortcuts: Familiarize yourself with essential shortcuts like
Ctrl + C for copy, Ctrl + V for paste, and Ctrl + Z for undo. These can drastically speed up your workflow.
- Use Tables: Organizing data in tables allows you to filter and sort efficiently.
- Pivot Tables: This powerful feature allows you to summarize large sets of data quickly.
- Conditional Formatting: This makes it easier to highlight critical data by applying formatting rules.
- Built-in Functions: Explore Excel’s vast array of functions (like
SUM, AVERAGE, VLOOKUP, etc.) to perform calculations and analyze data.
Common Mistakes to Avoid
- Ignoring Updates: Always keep your software updated to avoid bugs.
- Skipping Backups: Regularly back up your Excel files to prevent data loss.
- Neglecting Formatting: Proper formatting helps in data readability and analysis.
- Forgetting to Save: Regularly save your work to avoid losing hours of effort!
Troubleshooting Issues
If issues persist after trying the above fixes, consider the following:
- Reinstall Office: Uninstalling and reinstalling the Office suite can fix deeper-rooted issues.
- Contact Support: If all else fails, reaching out to Microsoft Support may be necessary. They can provide tailored troubleshooting steps based on your specific scenario.
<div class="faq-section">
<div class="faq-container">
<h2>Frequently Asked Questions</h2>
<div class="faq-item">
<div class="faq-question">
<h3>Why does Excel open in Safe Mode?</h3>
<span class="faq-toggle">+</span>
</div>
<div class="faq-answer">
<p>Excel opens in Safe Mode to help troubleshoot issues related to add-ins, configurations, or corrupted files.</p>
</div>
</div>
<div class="faq-item">
<div class="faq-question">
<h3>How can I disable add-ins in Excel?</h3>
<span class="faq-toggle">+</span>
</div>
<div class="faq-answer">
<p>Go to File > Options > Add-ins, then select COM Add-ins and uncheck the add-ins you want to disable.</p>
</div>
</div>
<div class="faq-item">
<div class="faq-question">
<h3>What should I do if my Excel files are corrupted?</h3>
<span class="faq-toggle">+</span>
</div>
<div class="faq-answer">
<p>Try opening the files in Safe Mode and save a new copy. If issues persist, consider using a file recovery tool.</p>
</div>
</div>
<div class="faq-item">
<div class="faq-question">
<h3>How do I repair Microsoft Excel?</h3>
<span class="faq-toggle">+</span>
</div>
<div class="faq-answer">
<p>Close all Office applications, go to Control Panel > Programs, find Microsoft Office, right-click, and select Repair.</p>
</div>
</div>
<div class="faq-item">
<div class="faq-question">
<h3>Can I recover unsaved Excel files?</h3>
<span class="faq-toggle">+</span>
</div>
<div class="faq-answer">
<p>Yes, you can recover unsaved files by going to File > Info > Manage Workbooks > Recover Unsaved Workbooks.</p>
</div>
</div>
</div>
</div>
It’s important to remember that while encountering problems can be a hassle, being equipped with troubleshooting techniques can make the experience less daunting. By following the steps above, you can get your Excel back to its robust functioning state.
Make sure to practice using the tips and shortcuts mentioned here to enhance your Excel skills further. The world of Excel is full of opportunities to streamline your work and improve productivity!
<p class="pro-note">✨Pro Tip: Explore related tutorials on Excel to discover even more techniques and tips!</p>