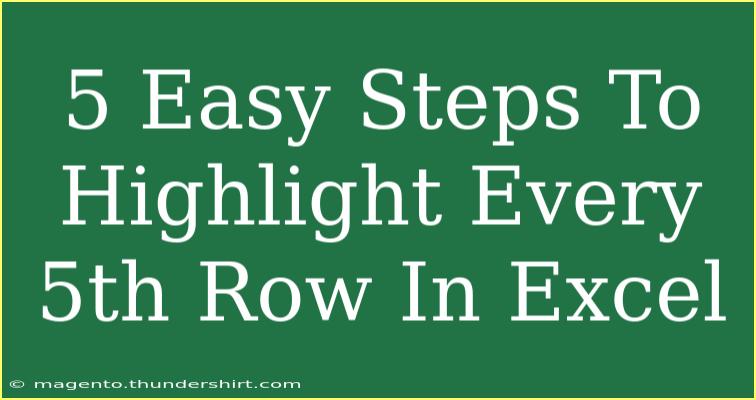If you often work with spreadsheets, you know how visually overwhelming large datasets can be. Excel offers a great feature that allows you to format your data to enhance readability. One of the simplest yet effective methods is highlighting every fifth row. This technique not only helps you navigate through your data more easily but also makes it look more organized. In this guide, we’ll explore 5 easy steps to highlight every 5th row in Excel, share helpful tips, and address some common mistakes to avoid. So, let's jump right in! 🎉
Why Highlighting Every 5th Row is Beneficial
Before we dive into the steps, it’s important to understand why this formatting method can be useful:
- Improved Readability: Alternating row colors make it easier to track data across long rows.
- Visual Appeal: Aesthetically pleasing spreadsheets can impress your colleagues or clients.
- Ease of Use: Helps you quickly locate and differentiate rows of data.
5 Easy Steps to Highlight Every 5th Row in Excel
Step 1: Open Excel and Select Your Data
First things first, fire up Microsoft Excel and open the spreadsheet you want to work on. Then, select the range of data where you want to apply the formatting. You can do this by clicking and dragging your cursor over the desired rows.
Step 2: Go to Conditional Formatting
Once you have your data selected, navigate to the "Home" tab on the ribbon at the top of the Excel window.
- Click on "Conditional Formatting."
- A dropdown menu will appear; select "New Rule."
Step 3: Choose the Right Rule Type
In the "New Formatting Rule" dialog box:
- Choose "Use a formula to determine which cells to format."
This option allows you to create a custom formula that specifies which rows should be highlighted.
Step 4: Enter the Formula
Now, it's time to enter the formula that will highlight every fifth row. In the formula field, type the following:
=MOD(ROW(),5)=0
This formula uses the MOD function to check if the row number is a multiple of 5. If it is, that means it's time to highlight that row!
Step 5: Set the Formatting Style
After entering the formula, click the "Format" button to choose the formatting style for your highlighted rows. You can select:
- A fill color (e.g., light gray or any color you prefer)
- Font style
- Border styles
Once you're satisfied with your selections, click OK, and then click OK again to apply the formatting rule.
Now, every fifth row in your selected data will be highlighted with the style you've chosen! 🎨
<table>
<tr>
<th>Step</th>
<th>Description</th>
</tr>
<tr>
<td>1</td>
<td>Select your data range</td>
</tr>
<tr>
<td>2</td>
<td>Open Conditional Formatting</td>
</tr>
<tr>
<td>3</td>
<td>Choose a New Rule</td>
</tr>
<tr>
<td>4</td>
<td>Enter the formula: <strong>=MOD(ROW(),5)=0</strong></td>
</tr>
<tr>
<td>5</td>
<td>Set your desired formatting</td>
</tr>
</table>
Common Mistakes to Avoid
- Incorrect Cell Selection: Make sure you select the correct range of cells before applying the conditional formatting.
- Wrong Formula: Double-check that you are using
=MOD(ROW(),5)=0 exactly. Any mistake can result in the rule not applying correctly.
- Forgetting to Apply: Sometimes users forget to click "OK" in the formatting dialogue, leading to frustration when the changes don’t appear.
Troubleshooting Issues
If you notice that your formatting isn’t working:
- Recheck the Formula: Ensure the formula is entered correctly without any typos.
- Cell References: If the formatting doesn't appear as expected, make sure you're applying it to the correct data range.
- Conditional Formatting Rules: Go to “Manage Rules” in Conditional Formatting to check if the rule you created is listed and activated.
<div class="faq-section">
<div class="faq-container">
<h2>Frequently Asked Questions</h2>
<div class="faq-item">
<div class="faq-question">
<h3>Can I change the color of highlighted rows later?</h3>
<span class="faq-toggle">+</span>
</div>
<div class="faq-answer">
<p>Yes, you can easily edit the conditional formatting rule and change the color or style as desired.</p>
</div>
</div>
<div class="faq-item">
<div class="faq-question">
<h3>What if I want to highlight a different interval, like every 3rd row?</h3>
<span class="faq-toggle">+</span>
</div>
<div class="faq-answer">
<p>You can simply replace the number '5' in the formula with the desired interval (for example, use =MOD(ROW(),3)=0 for every 3rd row).</p>
</div>
</div>
<div class="faq-item">
<div class="faq-question">
<h3>Does this method work on Excel for Mac?</h3>
<span class="faq-toggle">+</span>
</div>
<div class="faq-answer">
<p>Yes, the steps are similar for Excel on Mac. Just look for the conditional formatting options in the Home tab.</p>
</div>
</div>
</div>
</div>
As you can see, highlighting every fifth row in Excel is a simple yet powerful technique to improve your data presentation. 🎊 You’ve learned the essential steps to get started, as well as common pitfalls to avoid. This knowledge will surely make your work with Excel much more pleasant and productive.
The key takeaways from this guide include:
- Selecting the right data range and applying conditional formatting.
- Using the MOD function effectively to highlight the desired rows.
- Remembering to review your formatting settings regularly.
Don’t hesitate to practice these steps on your own datasets, and explore more tutorials to expand your Excel skills further!
<p class="pro-note">🌟Pro Tip: Experiment with different formatting styles to make your spreadsheets unique and eye-catching!</p>