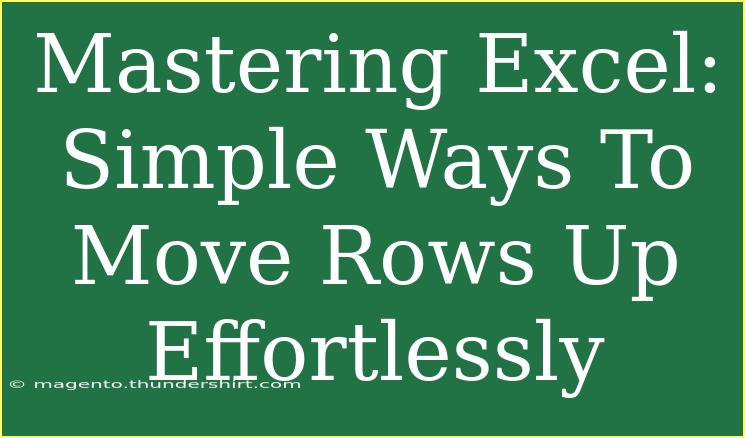Mastering Excel can feel overwhelming at times, but it doesn't have to be! Whether you're managing data for a school project, organizing a budget, or analyzing a business report, knowing how to manipulate rows can significantly enhance your workflow. Moving rows in Excel is one of those basic yet essential skills you should have in your toolkit. Let’s dive into simple methods to move rows up effortlessly, along with tips to avoid common mistakes.
Quick Tips to Move Rows in Excel
Excel provides multiple ways to move rows, but some methods are simpler and more efficient than others. Here are a few effective techniques you can try:
Method 1: Drag and Drop 🖱️
- Select the Row: Click on the row number on the left side of the sheet to highlight the entire row you want to move.
- Drag the Row: Hover your cursor over the edge of the selected row until it changes to a 4-sided arrow cursor. Then, hold down the mouse button and drag the row up to the desired position.
- Release: Release the mouse button to drop the row in its new location.
Method 2: Cut and Insert
- Select the Row: Click on the row number you want to move.
- Cut the Row: Right-click on the selected row and choose "Cut" or press
Ctrl + X on your keyboard.
- Insert Cut Cells: Right-click on the row number where you want to place the cut row and choose "Insert Cut Cells." This will shift the rows down and insert the cut row in the selected position.
Method 3: Using Keyboard Shortcuts ⌨️
- Select the Row: Click on the row number to select the row.
- Cut the Row: Press
Ctrl + X to cut the row.
- Move to the Target Row: Use the arrow keys to navigate to the row above where you want to place the cut row.
- Insert the Row: Press
Ctrl + Shift + V or Alt + E + S + V to paste the cut row above the selected row.
Method 4: Using Excel Ribbon
- Select the Row: Highlight the row you want to move.
- Go to the Home Tab: Click on the “Home” tab in the ribbon at the top.
- Use the Cut Option: Click the “Cut” button in the clipboard section.
- Select Destination: Click the row number above where you want to move the row.
- Insert Cut Cells: Click on the “Insert” drop-down and select “Insert Cut Cells.”
| Method |
Description |
Difficulty Level |
| Drag and Drop |
Simple and intuitive dragging method. |
Easy |
| Cut and Insert |
Use cut and paste options for flexibility. |
Medium |
| Keyboard Shortcuts |
Fast way to move rows using keyboard commands. |
Intermediate |
| Excel Ribbon |
Utilize the ribbon for a more guided approach. |
Easy |
<p class="pro-note">📝Pro Tip: Always ensure you don’t accidentally overwrite data when moving rows; double-check your target position!</p>
Common Mistakes to Avoid
While mastering Excel, you might encounter some pitfalls. Here are common mistakes to avoid when moving rows:
- Overwriting Data: Be mindful of where you're moving rows. Always check that you're not overwriting important information.
- Not Using Undo (Ctrl + Z): If you make a mistake, don't panic! You can always use the undo feature to revert changes.
- Moving Formulas: If you have formulas referencing the rows you're moving, they may break. Ensure that you adjust your formulas if needed.
- Not Saving Changes: Forgetting to save your file after making significant changes can lead to data loss. Remember to save regularly!
Troubleshooting Issues
Sometimes, you may face issues while moving rows in Excel. Here are a few troubleshooting tips to help you out:
- Cannot Move Row: If you find you can’t drag a row, it might be due to protected sheets. Check if the sheet is locked, and remove protection if necessary.
- Row Not Cutting Properly: If the row isn't cutting or copying as expected, ensure you are selecting the entire row and not just part of it.
- Unexpected Formula Changes: If you notice formulas changing unexpectedly, consider using absolute references (adding
$ signs) to lock cell references.
<div class="faq-section">
<div class="faq-container">
<h2>Frequently Asked Questions</h2>
<div class="faq-item">
<div class="faq-question">
<h3>How do I move multiple rows in Excel?</h3>
<span class="faq-toggle">+</span>
</div>
<div class="faq-answer">
<p>You can select multiple rows by clicking and dragging over the row numbers. Then, use any of the moving techniques like drag-and-drop, cutting, or using the ribbon.</p>
</div>
</div>
<div class="faq-item">
<div class="faq-question">
<h3>Can I undo a row move in Excel?</h3>
<span class="faq-toggle">+</span>
</div>
<div class="faq-answer">
<p>Yes! Simply use Ctrl + Z to undo the last action, including moving rows.</p>
</div>
</div>
<div class="faq-item">
<div class="faq-question">
<h3>What happens if I move a row with formulas?</h3>
<span class="faq-toggle">+</span>
</div>
<div class="faq-answer">
<p>If the formula references the moved row, it might break. Always check your formulas after moving rows.</p>
</div>
</div>
<div class="faq-item">
<div class="faq-question">
<h3>Can I move a row to another worksheet?</h3>
<span class="faq-toggle">+</span>
</div>
<div class="faq-answer">
<p>Yes! Cut the row from the original sheet and paste it into the desired location in the other worksheet.</p>
</div>
</div>
</div>
</div>
Mastering the art of moving rows in Excel can significantly streamline your data management tasks. By using techniques like drag-and-drop, cut and insert, and keyboard shortcuts, you can save time and improve your efficiency. Remember to watch out for common mistakes and troubleshoot issues as they arise.
As you practice these methods, you'll become more comfortable and confident in your Excel skills. Don’t hesitate to explore other tutorials to enhance your learning experience further. Your mastery of Excel awaits!
<p class="pro-note">🚀Pro Tip: Keep practicing to reinforce your skills; Excel mastery is just around the corner!</p>