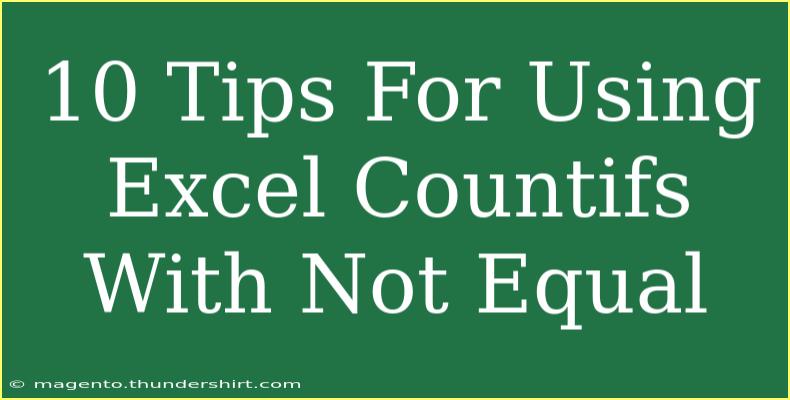Mastering Excel can transform how you manage data, particularly when dealing with large datasets. One of the powerful functions in Excel is COUNTIFS, which allows you to count the number of cells that meet multiple criteria. Among these, the ability to use "not equal" conditions can help filter your data more effectively. Let's dive into ten essential tips for using Excel's COUNTIFS function with "not equal" criteria, enhancing your data analysis skills in no time! 🚀
Understanding the COUNTIFS Function
Before we jump into tips, let’s have a quick recap of how the COUNTIFS function works. The syntax for COUNTIFS is:
COUNTIFS(criteria_range1, criteria1, [criteria_range2, criteria2], …)
Here’s what each part means:
- criteria_range1: The range of cells that you want to evaluate against the first criterion.
- criteria1: The condition you want to apply to the first criteria range.
- criteria_range2: The range of cells for the second criterion (optional).
- criteria2: The second condition you want to apply (optional).
The Not Equal Condition
To use the "not equal" operator in COUNTIFS, you’ll use the symbol <>. This tells Excel to count all cells that do not match the specified value. For example, if you want to count how many cells do not equal "Apple", you would use "<>"&"Apple" as your criterion.
1. Start with a Clear Dataset
Always begin by having your data organized and clean. Make sure there are no unnecessary blank cells or irregular entries. For example, if you have a dataset of fruits, ensure all fruit names are spelled correctly and consistently.
Example Dataset
| A |
B |
| Fruit |
Quantity |
| Apple |
10 |
| Banana |
5 |
| Orange |
7 |
| Apple |
4 |
| Grape |
8 |
2. Use Absolute References
When applying COUNTIFS to a larger dataset, it's often beneficial to use absolute references for your criteria ranges. This prevents the ranges from shifting when you copy your formula to other cells.
For example, instead of COUNTIFS(A1:A5,"<>Apple"), use COUNTIFS($A$1:$A$5,"<>Apple") to ensure the range remains constant.
3. Combine COUNTIFS with Other Functions
You can enhance the power of COUNTIFS by nesting it within other functions like SUM or AVERAGE. For instance, you can count the number of entries that are not equal to a certain value and then average another column based on that count.
Example:
=AVERAGEIF(B1:B5, "<>Apple", B1:B5)
4. Count with Multiple Criteria
One of the greatest strengths of COUNTIFS is its ability to handle multiple criteria. For example, if you want to count the number of fruits that are not "Apple" and have a quantity greater than 5, your formula would look like this:
=COUNTIFS(A1:A5,"<>Apple", B1:B5, ">5")
5. Use Helper Columns
If you're facing complex criteria, consider using helper columns to simplify your formulas. For instance, you could create a new column that flags whether a fruit is not "Apple," and then simply count those entries.
Example Helper Column:
| A |
B |
C |
| Fruit |
Quantity |
Not Apple Flag |
| Apple |
10 |
No |
| Banana |
5 |
Yes |
| Orange |
7 |
Yes |
| Apple |
4 |
No |
| Grape |
8 |
Yes |
Then you could use a simple COUNTIF on Column C.
6. Leverage Data Validation
Using data validation can help ensure your data remains clean and consistent. For instance, if your dataset includes a drop-down for fruit selection, it minimizes the chances of entering "Aple" instead of "Apple." Consistency is key when using COUNTIFS effectively!
7. Be Aware of Case Sensitivity
Remember that COUNTIFS is not case-sensitive. This means "apple" and "Apple" will be treated as the same. If you need to count strictly case-sensitive entries, consider using an array formula instead.
8. Avoid Common Mistakes
- Using Incorrect Criteria: A frequent error is not formatting criteria correctly. Remember to place the not equal condition within quotes:
"<>Value".
- Overlooking Blanks: If your dataset has blank cells, you might want to account for them. To count non-blank cells, use an additional condition like
"<>".
9. Troubleshooting Issues
If your COUNTIFS formula isn't working as expected, check for the following:
- Mismatched Ranges: Ensure that all criteria ranges are the same size; otherwise, Excel will return an error.
- Hidden Characters: Sometimes, hidden characters or leading/trailing spaces in your data can affect your counts. Use the TRIM function to clean your data.
10. Practice Makes Perfect
Finally, the best way to master COUNTIFS is through practice! Create various scenarios and try different criteria to see how they work together. The more you experiment, the more proficient you’ll become.
<div class="faq-section">
<div class="faq-container">
<h2>Frequently Asked Questions</h2>
<div class="faq-item">
<div class="faq-question">
<h3>Can I use COUNTIFS with multiple "not equal" conditions?</h3>
<span class="faq-toggle">+</span>
</div>
<div class="faq-answer">
<p>Yes, you can combine multiple criteria using "not equal" by adding them as additional pairs. For example: =COUNTIFS(A1:A5,"<>Apple", A1:A5,"<>Banana").</p>
</div>
</div>
<div class="faq-item">
<div class="faq-question">
<h3>Does COUNTIFS work with wildcard characters?</h3>
<span class="faq-toggle">+</span>
</div>
<div class="faq-answer">
<p>Yes! You can use wildcards like * and ? in COUNTIFS to count cells based on partial matches.</p>
</div>
</div>
<div class="faq-item">
<div class="faq-question">
<h3>How can I count blank cells using COUNTIFS?</h3>
<span class="faq-toggle">+</span>
</div>
<div class="faq-answer">
<p>To count blank cells, you can use: =COUNTIFS(A1:A5,"") or for not blank: =COUNTIFS(A1:A5,"<>").</p>
</div>
</div>
<div class="faq-item">
<div class="faq-question">
<h3>What happens if my ranges have different sizes?</h3>
<span class="faq-toggle">+</span>
</div>
<div class="faq-answer">
<p>If the ranges are different sizes, Excel will return a #VALUE! error. Always ensure ranges are equal in size.</p>
</div>
</div>
</div>
</div>
In conclusion, utilizing the COUNTIFS function with not equal criteria is a game changer for data analysis in Excel. By following the ten tips outlined here, you can avoid common pitfalls, enhance your data handling skills, and make your spreadsheets more efficient. Don't shy away from experimentation; diving into related tutorials can also help broaden your expertise. Remember, practice is key to becoming a master at Excel functions!
<p class="pro-note">🌟Pro Tip: Keep exploring Excel functions, and you'll discover more ways to streamline your data analysis!</p>