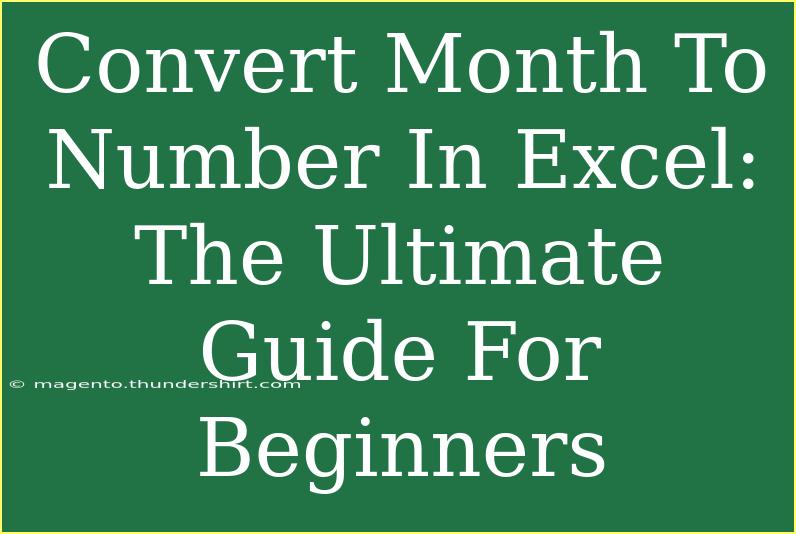If you've ever worked with dates in Excel, you've likely come across the need to convert months to numbers. Whether you're managing a budget, creating a report, or simply analyzing data, understanding how to handle dates effectively can make your work much smoother. In this guide, we will delve into the methods of converting month names to numbers in Excel, offering you practical tips, shortcuts, and advanced techniques to help you master this essential skill. Let’s jump right in! 🎉
Why Convert Months to Numbers?
Converting months to numbers can be particularly useful for various reasons:
- Sorting Data: Numeric months make it easier to sort your data chronologically.
- Calculations: Sometimes, you might need to perform calculations with dates, and having numeric representations can streamline that process.
- Data Analysis: Numeric data can be easier to analyze and visualize in graphs or tables.
Now, let’s explore how you can efficiently convert month names into numbers using Excel.
Methods to Convert Month Names to Numbers in Excel
Method 1: Using the MONTH Function
The MONTH function is an efficient way to extract the month number from a date.
Step-by-Step Instructions:
- Enter a Date in a Cell: Input a full date (e.g.,
01-Jan-2023) in a cell.
- Use the MONTH Function: In another cell, type the formula:
=MONTH(A1)
(Assuming A1 contains your date.)
- Press Enter: This will return the month number (e.g.,
1 for January).
Method 2: Using a Custom Formula with FIND and MID
If your data includes month names (like January instead of a full date), you can convert them into numbers using a custom formula.
Step-by-Step Instructions:
- Assuming your month name is in A1:
- Input the following formula:
=MONTH(DATEVALUE(A1 & " 1"))
- Press Enter: This will yield the month number.
Method 3: Using a VLOOKUP Table
For a more manual approach, especially if you have multiple month names to convert, you can set up a reference table.
Step-by-Step Instructions:
-
Create a Reference Table:
| Month Name |
Month Number |
| January |
1 |
| February |
2 |
| March |
3 |
| April |
4 |
| May |
5 |
| June |
6 |
| July |
7 |
| August |
8 |
| September |
9 |
| October |
10 |
| November |
11 |
| December |
12 |
-
Use VLOOKUP to Convert:
=VLOOKUP(A1, $D$1:$E$12, 2, FALSE)
(Assuming your month name is in cell A1 and your table is from D1 to E12.)
Method 4: Text to Columns for Bulk Conversion
If you have a list of month names in one column, you can use the Text to Columns feature to separate them and convert them into numbers in one go.
Step-by-Step Instructions:
- Select Your Data: Highlight the column containing your month names.
- Go to Data Tab: Click on "Text to Columns."
- Choose Delimited and Click Next: Check any options that pertain to your data (if needed).
- Choose General Format and Finish: This can help Excel better interpret your data.
Common Mistakes to Avoid
When working with dates in Excel, it's easy to make mistakes. Here are some common pitfalls and how to avoid them:
- Entering Incorrect Date Formats: Excel recognizes dates in specific formats (MM/DD/YYYY or DD/MM/YYYY). Ensure your dates follow these conventions to avoid errors.
- Not Using Absolute References in Formulas: If you're dragging down a formula, make sure to use
$ signs for any cell references that shouldn’t change.
- Overlooking Regional Settings: Different regions have different date formats. Check your Excel regional settings to avoid confusion.
Troubleshooting Issues
When things don’t work as expected, here are some tips to help you troubleshoot:
- Check Your Formulas: Make sure that your formulas are written correctly and refer to the right cells.
- Verify Your Data Types: Ensure that your month names are formatted as text. If they are formatted as dates, Excel may automatically convert them, leading to unexpected results.
- Use the TRIM Function: Sometimes, extra spaces can cause problems. Use
=TRIM(A1) to clean up any month names before processing them.
<div class="faq-section">
<div class="faq-container">
<h2>Frequently Asked Questions</h2>
<div class="faq-item">
<div class="faq-question">
<h3>Can I convert month names from different languages?</h3>
<span class="faq-toggle">+</span>
</div>
<div class="faq-answer">
<p>Yes, you can convert month names from different languages using similar methods, but ensure you reference the correct language for the month names in your lookup table.</p>
</div>
</div>
<div class="faq-item">
<div class="faq-question">
<h3>What if my month names are abbreviated?</h3>
<span class="faq-toggle">+</span>
</div>
<div class="faq-answer">
<p>Abbreviated month names (like "Jan" for January) can be converted the same way. Just ensure your formulas are set up to recognize them.</p>
</div>
</div>
<div class="faq-item">
<div class="faq-question">
<h3>Is there a faster way to convert multiple month names?</h3>
<span class="faq-toggle">+</span>
</div>
<div class="faq-answer">
<p>Yes, using a VLOOKUP or a combination of the MONTH and DATEVALUE functions can help you convert multiple month names quickly, especially if done in a batch.</p>
</div>
</div>
</div>
</div>
In summary, converting month names to numbers in Excel can streamline your work and enhance your data management skills. With methods ranging from simple functions to more advanced formulas, you have multiple approaches at your disposal. Remember to avoid common mistakes, check your settings, and practice these techniques to solidify your understanding. Don't hesitate to explore additional tutorials to enhance your Excel skills further. Happy spreadsheeting! ✨
<p class="pro-note">🌟Pro Tip: Practice using the various methods outlined to find the one that works best for you!</p>