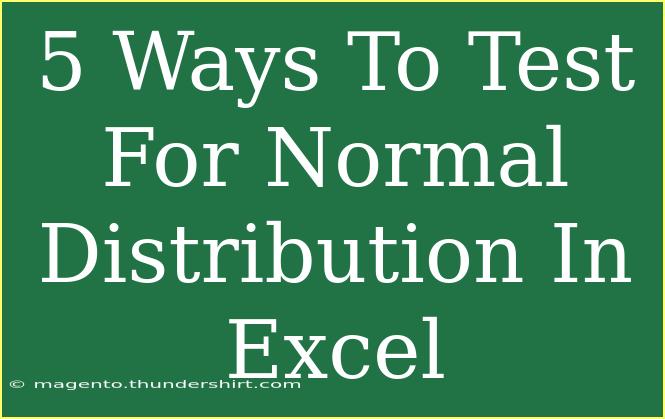When it comes to statistical analysis, understanding the normal distribution is crucial for drawing accurate conclusions. Many statistical tests assume that the data follow a normal distribution, so it’s essential to verify this assumption before proceeding. Excel, with its wide range of functionalities, provides several methods for testing the normality of your data. In this guide, we'll explore five effective ways to test for normal distribution in Excel. 📊
1. Visual Inspection with Histograms
One of the simplest and most effective methods to check for normal distribution is by creating a histogram. By visually inspecting the shape of the distribution, you can gain insights into whether your data is normally distributed.
How to Create a Histogram in Excel:
-
Prepare Your Data: Ensure your data is in a single column.
-
Select Your Data: Click and drag to highlight your data range.
-
Insert a Histogram:
- Go to the "Insert" tab.
- Click on "Insert Statistic Chart".
- Select "Histogram".
-
Adjust Bins: Right-click on the horizontal axis and select "Format Axis" to customize your bins for better visualization.
Once you’ve created your histogram, look for the classic bell-shaped curve that indicates normal distribution. If your histogram shows significant skewness or kurtosis, it’s a sign that the data may not be normally distributed.
2. Q-Q Plot (Quantile-Quantile Plot)
Another effective method for checking normality is the Q-Q plot, which compares the quantiles of your dataset against the quantiles of a normal distribution. If your data points fall approximately along a straight line, the data is likely normally distributed.
How to Create a Q-Q Plot:
- Rank Your Data: Sort your data in ascending order.
- Calculate Quantiles:
- Use the formula
=NORM.S.INV((ROW()-0.5)/COUNT($A$1:$A$N)) where A1:A*N is your dataset.
- Create a Scatter Plot:
- Insert a scatter plot by selecting your calculated quantiles and the normal quantiles.
- Add a Trendline: Right-click on any point and select "Add Trendline" to visualize the line of best fit.
A well-fitted trendline indicates that your data follows a normal distribution.
3. Shapiro-Wilk Test
The Shapiro-Wilk test is a powerful statistical test specifically designed to test the null hypothesis that a dataset is normally distributed. While Excel doesn’t have a built-in function for this test, you can use the Analysis ToolPak to conduct it.
How to Perform the Shapiro-Wilk Test:
-
Enable the Analysis ToolPak:
- Go to "File" > "Options" > "Add-Ins".
- In the Manage box, select "Excel Add-ins" and click "Go".
- Check "Analysis ToolPak" and click "OK".
-
Perform the Test: Unfortunately, the Shapiro-Wilk test isn’t directly available, but you can use other statistical software or online calculators to perform it.
- In Excel, you can use the formula
=SWTEST(data_range) if you have an add-in that supports this function.
Interpreting Results:
The output will provide a p-value. If the p-value is less than your chosen significance level (commonly 0.05), you can reject the null hypothesis, indicating the data is not normally distributed.
4. Kolmogorov-Smirnov Test
Another test that can be performed in Excel for checking normality is the Kolmogorov-Smirnov test, which compares the empirical distribution function of your data with the cumulative distribution function of a normal distribution.
How to Conduct the Kolmogorov-Smirnov Test:
- Prepare Your Data: Just like before, ensure your data is organized in a column.
- Standardize Your Data: Convert your data to a standard normal distribution (mean of 0 and a standard deviation of 1).
- Calculate the Empirical Distribution: Create a cumulative frequency distribution.
- Compute the D-statistic: Compare the empirical distribution with the expected normal distribution.
- Calculate p-value: Using Excel’s functions or an online calculator, input the D-statistic to find the p-value.
Note:
If the p-value is lower than your significance level, then the null hypothesis can be rejected, indicating your data may not be normally distributed.
5. Anderson-Darling Test
The Anderson-Darling test is another statistical test that can be used to determine if a dataset comes from a specified distribution, including the normal distribution.
Conducting the Anderson-Darling Test:
As with the previous tests, Excel does not have a built-in function for the Anderson-Darling test, but you can utilize an external add-in or statistical software to perform it.
- Organize Your Data: As always, ensure your dataset is clean and organized.
- Run the Test: Use a specialized statistical add-in for Excel or a separate software program to conduct the Anderson-Darling test.
- Interpret the Results: The test will yield a statistic and a corresponding p-value.
If the p-value is less than your significance level, you reject the null hypothesis that the data is normally distributed.
Troubleshooting Common Issues
- Inconsistent Data: Make sure your dataset does not have outliers or missing values, as these can skew your results.
- Incorrect Binning: When creating histograms, improper binning can affect your visual interpretation. Adjust the bin size until it accurately reflects the data distribution.
- Insufficient Sample Size: Some tests, like the Shapiro-Wilk and Anderson-Darling, require a sufficient sample size to provide reliable results. Aim for at least 30 observations.
Important Notes:
- Always back up your data before performing complex calculations or tests.
- Use visual tools like histograms and Q-Q plots for initial assessments before applying statistical tests.
<div class="faq-section">
<div class="faq-container">
<h2>Frequently Asked Questions</h2>
<div class="faq-item">
<div class="faq-question">
<h3>What is normal distribution?</h3>
<span class="faq-toggle">+</span>
</div>
<div class="faq-answer">
<p>Normal distribution is a probability distribution that is symmetric about the mean, showing that data near the mean are more frequent in occurrence than data far from the mean.</p>
</div>
</div>
<div class="faq-item">
<div class="faq-question">
<h3>Why is it important to test for normal distribution?</h3>
<span class="faq-toggle">+</span>
</div>
<div class="faq-answer">
<p>Many statistical tests assume that data are normally distributed. Failing to verify this assumption can lead to incorrect conclusions.</p>
</div>
</div>
<div class="faq-item">
<div class="faq-question">
<h3>Can I perform these tests on small datasets?</h3>
<span class="faq-toggle">+</span>
</div>
<div class="faq-answer">
<p>While some tests can still be applied to small datasets, the reliability of the results may diminish with fewer observations. It's generally better to have a larger sample size.</p>
</div>
</div>
<div class="faq-item">
<div class="faq-question">
<h3>What should I do if my data is not normally distributed?</h3>
<span class="faq-toggle">+</span>
</div>
<div class="faq-answer">
<p>If your data is not normally distributed, consider data transformation techniques, such as logarithmic or square root transformations, or use non-parametric statistical tests.</p>
</div>
</div>
</div>
</div>
By exploring these five methods for testing normal distribution in Excel, you'll be better equipped to ensure your data meets the necessary assumptions for further analysis. Each method provides unique insights, whether through visual representation or statistical testing. Remember, the goal is to make data-driven decisions based on sound statistical reasoning.
Embrace these techniques and take the time to practice with your own datasets. The more you explore, the more proficient you’ll become in your statistical analyses!
<p class="pro-note">📈Pro Tip: Regularly check your data for normality to ensure accurate analyses in your research and reporting!</p>