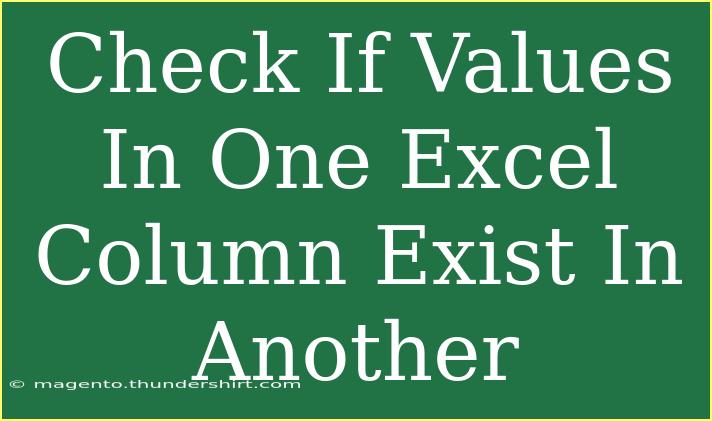Working with Excel can often feel like unlocking a treasure chest of data insights, but sometimes, navigating through your spreadsheets can be a bit tricky. One common task is checking if values in one Excel column exist in another. Whether you’re managing inventory, analyzing sales data, or tracking customer information, being able to perform this check efficiently is crucial. 🗂️
In this blog post, we’ll explore several helpful techniques to perform this task, including using formulas and advanced functions. Plus, we’ll share some valuable tips to avoid common pitfalls and troubleshoot issues along the way. Ready to dive in? Let's go!
Basic Techniques to Check Column Values
Using the VLOOKUP Function
The VLOOKUP function is a classic Excel formula that can help you check if a value exists in another column. Here’s how you can do it:
-
Select the cell where you want to see if a value exists (let's say you want to check column A against column B).
-
Enter the formula in the selected cell:
=VLOOKUP(A2, B:B, 1, FALSE)
In this example:
A2 is the value you want to check,B:B is the column where you want to search for the value,1 indicates that you want to return the first column of the range, andFALSE specifies that you want an exact match.
-
Press Enter to apply the formula. If the value exists in column B, it will return the value; if not, you’ll get a #N/A error.
Using the COUNTIF Function
If you're looking for a simpler way to determine whether a value exists, you can use the COUNTIF function:
-
Select the cell for your result.
-
Enter the formula:
=COUNTIF(B:B, A2)
Here, this formula will count how many times the value in A2 appears in column B. If it returns 0, the value doesn’t exist; otherwise, it does.
Combining IF and ISNA with VLOOKUP
To make your results more user-friendly, you can combine the VLOOKUP with IF and ISNA to avoid seeing the #N/A error message.
-
Select the cell where you want your result.
-
Enter the formula:
=IF(ISNA(VLOOKUP(A2, B:B, 1, FALSE)), "Not Found", "Found")
This formula will output "Found" if the value exists in column B and "Not Found" if it does not.
<table>
<tr>
<th>Formula</th>
<th>Description</th>
</tr>
<tr>
<td>=VLOOKUP(A2, B:B, 1, FALSE)</td>
<td>Checks for an exact match of A2 in column B.</td>
</tr>
<tr>
<td>=COUNTIF(B:B, A2)</td>
<td>Counts occurrences of A2 in column B.</td>
</tr>
<tr>
<td>=IF(ISNA(VLOOKUP(A2, B:B, 1, FALSE)), "Not Found", "Found")</td>
<td>Provides user-friendly output for search results.</td>
</tr>
</table>
Advanced Techniques
Using Conditional Formatting
If you want to visually identify the values in column A that exist in column B, conditional formatting can be a powerful tool. Here’s how:
-
Highlight the range in column A.
-
Go to the Home tab and click on Conditional Formatting.
-
Select New Rule > Use a formula to determine which cells to format.
-
Enter the formula:
=COUNTIF(B:B, A1) > 0
-
Choose a format (like a fill color) and click OK.
Now, any cells in column A that have matching values in column B will be highlighted! 🎨
Excel Power Query
For more complex data sets, consider using Excel's Power Query. This feature allows for more advanced data manipulation. Here’s a quick overview:
- Load your data into Power Query.
- Merge the two tables based on the columns you want to compare.
- You can choose to keep only matched records, or all records, which helps in identifying non-matching values.
This method is especially useful when dealing with large datasets or multiple columns.
Common Mistakes to Avoid
Even experienced Excel users can run into some common pitfalls when checking for value existence. Here’s how to avoid them:
-
Not considering data types: Ensure that both columns are formatted similarly (e.g., text vs. number). Mismatched data types can lead to incorrect results.
-
Ignoring hidden characters: Sometimes, values may look identical but contain hidden characters (like extra spaces). Use the TRIM function to clean your data.
-
Not using absolute references: When copying formulas down a column, remember to use absolute references ($B$1:$B$100) if you want to keep your search range constant.
Troubleshooting Issues
If you run into issues while using these functions or techniques, here are some troubleshooting tips:
-
Check for errors: Use the IFERROR function to handle errors gracefully. For example:
=IFERROR(VLOOKUP(A2, B:B, 1, FALSE), "Not Found")
-
Validate your data: Ensure there are no typos, extra spaces, or formatting discrepancies that could affect the outcome.
-
Use the Evaluate Formula tool: This built-in tool allows you to see how Excel is interpreting your formula step by step, which can be incredibly helpful for debugging.
<div class="faq-section">
<div class="faq-container">
<h2>Frequently Asked Questions</h2>
<div class="faq-item">
<div class="faq-question">
<h3>How do I compare two columns to find differences?</h3>
<span class="faq-toggle">+</span>
</div>
<div class="faq-answer">
<p>You can use formulas like VLOOKUP or COUNTIF to identify values that do not exist in one of the columns.</p>
</div>
</div>
<div class="faq-item">
<div class="faq-question">
<h3>What if I have a large dataset?</h3>
<span class="faq-toggle">+</span>
</div>
<div class="faq-answer">
<p>Consider using Excel Power Query for efficient data manipulation and analysis in larger datasets.</p>
</div>
</div>
<div class="faq-item">
<div class="faq-question">
<h3>Can I compare multiple columns at once?</h3>
<span class="faq-toggle">+</span>
</div>
<div class="faq-answer">
<p>Yes, you can nest functions or use the Merge feature in Power Query to handle multiple comparisons.</p>
</div>
</div>
</div>
</div>
Recapping what we've covered, checking if values in one Excel column exist in another can be accomplished with various methods like VLOOKUP, COUNTIF, and even Power Query for advanced users. Remember to keep your data clean and your references correct for optimal results.
The world of Excel is vast, and there’s always something new to learn. Dive into other tutorials, practice using these techniques, and you'll be a spreadsheet master in no time!
<p class="pro-note">✨Pro Tip: Practice these functions with sample data to get a better understanding of how they work!</p>