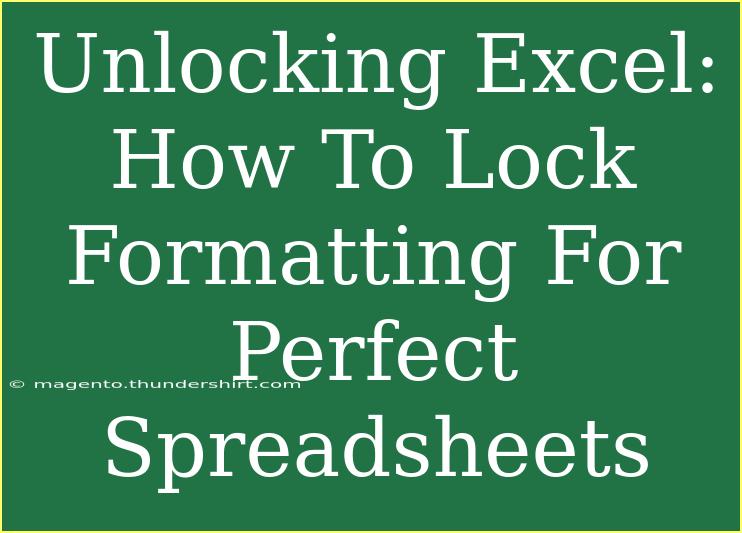When it comes to crafting the perfect spreadsheet in Excel, formatting is everything! Whether you're working on financial reports, data analyses, or project tracking, a well-formatted spreadsheet not only enhances readability but also prevents unintentional changes to the layout and style. In this guide, we will explore how to lock formatting in Excel, ensuring that your documents maintain their intended look and feel. Let’s dive into some helpful tips, shortcuts, and advanced techniques to lock formatting effectively! 💪
Why Lock Formatting?
Locking formatting in Excel prevents others from altering your carefully crafted spreadsheet design. It allows you to control which elements can be edited while protecting the integrity of your work. Here are some reasons why you might want to consider locking formatting:
- Preservation: Safeguard your format against accidental changes by other users.
- Consistency: Ensure uniformity across multiple versions of the same file.
- Professionalism: Present polished documents that reflect your professionalism and attention to detail.
Step-by-Step Guide to Lock Formatting in Excel
1. Prepare Your Spreadsheet
Before you lock the formatting, make sure your spreadsheet is formatted the way you want it. Here’s how to prep it:
- Select the cells you want to format: Click and drag your cursor to highlight the desired range.
- Set your desired formats: Adjust font styles, sizes, colors, borders, and any other formatting elements.
2. Protect the Worksheet
Once you’re happy with the formatting, it's time to protect the worksheet:
- Go to the Review tab on the Ribbon.
- Click on Protect Sheet. A dialog box will appear.
- You can choose to enter a password for added security (optional).
- Ensure that the Format cells option is unchecked to prevent others from changing the formatting.
Here's how your protection settings might look:
<table>
<tr>
<th>Option</th>
<th>Description</th>
</tr>
<tr>
<td>Allow all users of this worksheet to:</td>
<td>Check or uncheck options based on what you want to allow (e.g., select locked cells, insert columns, etc.)</td>
</tr>
<tr>
<td>Password</td>
<td>Enter a password if you want to secure the sheet further.</td>
</tr>
</table>
<p class="pro-note">🔒 Pro Tip: Use a strong password to secure your spreadsheet, but make sure it's something you'll remember!</p>
3. Lock Specific Cells
If you want to lock only specific cells while keeping others editable:
- Select the cells you want to remain editable.
- Right-click and select Format Cells.
- Go to the Protection tab and uncheck the box next to Locked.
- After that, go back to the Review tab, click on Protect Sheet, and follow the same steps as above.
4. Testing Your Protection
Now that you've locked the formatting, it’s essential to test whether the protection is working as intended:
- Try editing the locked cells. You should receive a warning indicating that these cells are locked.
- Check the formatting of the editable cells to ensure they can still be modified.
Common Mistakes to Avoid
- Forgetting to Uncheck Locked Cells: Always remember to unlock cells you want others to edit before applying protection.
- Over-Protecting: Make sure you still allow certain functions like sorting or filtering that can be essential for collaboration.
- Skipping Passwords: If you do use a password, keep it documented securely to avoid losing access to the spreadsheet.
Troubleshooting Issues
If you encounter problems with locked formatting, consider the following tips:
- Unintentional Formatting Changes: Check if the protection is active. Go back to the Review tab to see if it shows "Unprotect Sheet."
- Cannot Edit Certain Areas: Double-check your locked and unlocked cell settings.
- Password Issues: If you forgot your password, unfortunately, there's no official way to recover it, so ensure that you keep a record.
Frequently Asked Questions
<div class="faq-section">
<div class="faq-container">
<h2>Frequently Asked Questions</h2>
<div class="faq-item">
<div class="faq-question">
<h3>Can I lock specific cells in Excel while keeping others editable?</h3>
<span class="faq-toggle">+</span>
</div>
<div class="faq-answer">
<p>Yes, you can select specific cells, format them to be unlocked, and then protect the sheet.</p>
</div>
</div>
<div class="faq-item">
<div class="faq-question">
<h3>What happens if I forget my password for a protected sheet?</h3>
<span class="faq-toggle">+</span>
</div>
<div class="faq-answer">
<p>Unfortunately, there is no official way to recover the password, so it’s best to keep a secure record of it.</p>
</div>
</div>
<div class="faq-item">
<div class="faq-question">
<h3>Can I change the formatting of locked cells later?</h3>
<span class="faq-toggle">+</span>
</div>
<div class="faq-answer">
<p>No, you cannot change the formatting of locked cells unless you unprotect the sheet first.</p>
</div>
</div>
<div class="faq-item">
<div class="faq-question">
<h3>Can I protect an entire workbook or just one sheet?</h3>
<span class="faq-toggle">+</span>
</div>
<div class="faq-answer">
<p>You can protect both an entire workbook and individual sheets. Workbook protection prevents structure changes, while sheet protection locks formatting and editing.</p>
</div>
</div>
</div>
</div>
Locking formatting in Excel is a powerful way to ensure your spreadsheets look and function exactly as you intend. Whether you are working alone or collaborating with a team, this feature will keep your designs intact and enhance the professionalism of your work.
Remember to always test your protected sheets and explore related tutorials to improve your Excel skills. Happy spreadsheeting!
<p class="pro-note">📊 Pro Tip: Regularly back up your Excel files to prevent data loss while you experiment with formatting and protection settings!</p>