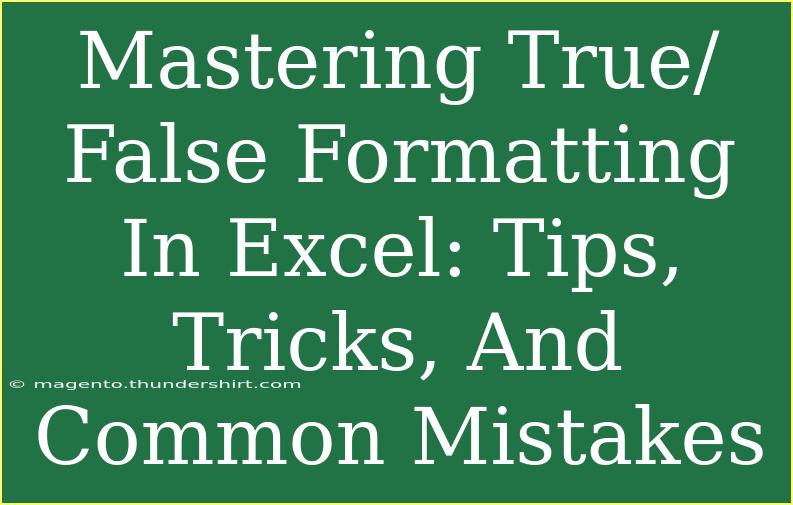When it comes to Excel, mastering True/False formatting can seem a bit daunting at first. However, understanding how to effectively utilize this feature can enhance your spreadsheet skills and streamline your data analysis processes! 💪 In this article, we’ll explore helpful tips, shortcuts, and advanced techniques for using True/False formatting effectively. Additionally, we’ll address common mistakes to avoid and provide troubleshooting advice. So, let’s dive in!
What is True/False Formatting in Excel?
True/False formatting in Excel typically refers to the logical values used in formulas and functions. These values are critical when working with conditional statements, data validation, and logical tests.
When you use formulas like IF, AND, OR, or NOT, they often return these two Boolean values. The ability to format cells based on these values can make your data clearer and more functional.
Tips and Tricks for Using True/False Formatting
1. Using Conditional Formatting
Conditional formatting is a powerful tool that can visually represent your data based on True/False values.
- Highlighting Values: You can set rules to change the cell color depending on whether it contains TRUE or FALSE. For example, you might want all cells with TRUE to be green and FALSE to be red.
How to Apply Conditional Formatting:
- Select the cells you want to format.
- Go to the Home tab, click on Conditional Formatting.
- Choose New Rule and select Use a formula to determine which cells to format.
- Enter a formula like
=A1=TRUE.
- Set the format options (like fill color) and click OK.
2. Leveraging Logical Functions
Excel offers a set of logical functions that work well with True/False formatting.
3. Data Validation with TRUE/FALSE
You can set up data validation rules to ensure only TRUE/FALSE values are entered in specific cells.
Steps to Create a Data Validation Rule:
- Select the cells for validation.
- Go to the Data tab and click on Data Validation.
- Choose List and enter TRUE,FALSE.
- Click OK. Now only TRUE or FALSE can be entered in those cells.
4. Creating Interactive Checkboxes
Check boxes are a visual way to represent True/False values in your spreadsheets. They allow users to click and change the status easily.
Here’s how to insert a checkbox:
- Go to the Developer tab (if not visible, enable it from Excel options).
- Click on Insert, then select Checkbox (Form Control).
- Draw your checkbox in the cell, then link it to a cell (right-click > Format Control).
- Now clicking the checkbox will change the linked cell to TRUE or FALSE!
5. Using Filter for True/False Values
When you need to filter data based on TRUE or FALSE, Excel makes it easy!
- Click on the drop-down arrow in your column header.
- Uncheck "Select All" and check only TRUE or FALSE.
- Your data will refresh to show only the relevant rows.
| Feature |
Description |
| Conditional Formatting |
Visual formatting based on True/False |
| Logical Functions |
Using IF, AND, OR for calculations |
| Data Validation |
Ensuring cells contain TRUE/FALSE values |
| Checkboxes |
Interactive way to display True/False |
| Filtering |
View data based on True/False easily |
Common Mistakes to Avoid
While mastering True/False formatting in Excel, it's important to sidestep common pitfalls that might confuse or frustrate you:
1. Incorrect Logical Tests
Ensure your logical tests are correctly structured. For example, using = instead of == (which is not recognized in Excel) can lead to errors.
2. Overlooking Cell References
Make sure that the cell references in your formulas are correct and that the intended cells are selected for formatting or validation.
3. Failing to Refresh Data
If you change a value that a formula depends on, sometimes Excel does not automatically recalculate. Always double-check if your formulas are updated.
4. Ignoring Data Types
Excel can be sensitive about data types. Make sure you’re using Boolean values, not text values like "TRUE" or "FALSE". Text representations will not work in logical formulas.
5. Forgetting About Absolute References
When copying formulas, sometimes you want to lock references. Remember to use $ to create absolute references if you don’t want the cell references to change.
Troubleshooting True/False Formatting Issues
If you run into problems while using True/False formatting in Excel, here are some quick solutions:
- Formulas not working? Check if your logical conditions are set correctly.
- Conditional formatting not applying? Ensure that your formula is correct and that the rules have been applied to the correct range of cells.
- Checkbox not linked? Right-click on the checkbox, select Format Control, and make sure it's linked to the correct cell.
- Data validation not accepted? Double-check that only TRUE/FALSE are allowed in the validation settings.
<div class="faq-section">
<div class="faq-container">
<h2>Frequently Asked Questions</h2>
<div class="faq-item">
<div class="faq-question">
<h3>What is the difference between TRUE and "TRUE" in Excel?</h3>
<span class="faq-toggle">+</span>
</div>
<div class="faq-answer">
<p>TRUE is a Boolean value, while "TRUE" (in quotes) is treated as text. Ensure you use TRUE for logical tests.</p>
</div>
</div>
<div class="faq-item">
<div class="faq-question">
<h3>Can I use True/False values in charts?</h3>
<span class="faq-toggle">+</span>
</div>
<div class="faq-answer">
<p>Yes, but it's better to convert them into numeric values (1 for TRUE, 0 for FALSE) for accurate chart representation.</p>
</div>
</div>
<div class="faq-item">
<div class="faq-question">
<h3>How do I convert TRUE/FALSE into numbers?</h3>
<span class="faq-toggle">+</span>
</div>
<div class="faq-answer">
<p>Simply multiply the TRUE/FALSE values by 1, e.g., =A1*1 will convert TRUE to 1 and FALSE to 0.</p>
</div>
</div>
</div>
</div>
To wrap things up, mastering True/False formatting in Excel can significantly enhance your data management skills. Remember to utilize conditional formatting, logical functions, and data validation effectively, while being mindful of common mistakes. We encourage you to practice these techniques and explore more related tutorials for deeper learning. Happy Excel-ing! ✨
<p class="pro-note">💡Pro Tip: Regularly review your formulas and formatting rules to ensure accuracy as your data evolves.</p>