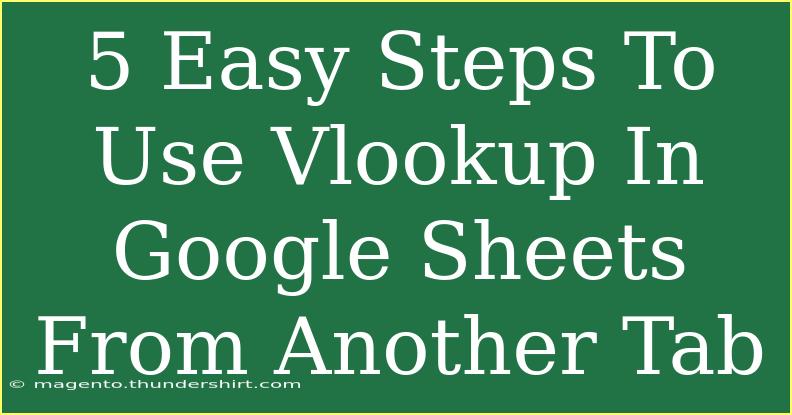Using VLOOKUP in Google Sheets can feel like a magic trick, especially when you're pulling data from another tab. Whether you're analyzing sales data, compiling lists, or managing inventories, mastering VLOOKUP will save you time and enhance your productivity! In this article, we'll guide you through the process in five easy steps, share some helpful tips and shortcuts, and highlight common pitfalls to avoid. 🎩✨
What is VLOOKUP? 🤔
VLOOKUP, short for "Vertical Lookup," is a powerful function that allows you to search for a value in the first column of a range and return a value in the same row from a specified column. Think of it as your data detective, hunting down information for you across various tabs in your Google Sheets document.
Why Use VLOOKUP from Another Tab? 🌍
Having multiple tabs in a spreadsheet can make data management more organized. However, retrieving information from these tabs can be cumbersome without VLOOKUP. Using it from another tab means you can access data seamlessly, ensuring your main working area remains uncluttered while keeping important references handy.
Let’s break down the steps to effectively use VLOOKUP in Google Sheets from another tab.
Step-by-Step Guide to Using VLOOKUP
Step 1: Set Up Your Data
Before you dive into the world of VLOOKUP, ensure that your data is organized. Here’s what you should check:
- Your main tab should contain the values you want to lookup.
- The tab where you want to pull data from (let’s call this "Data Tab") should have the lookup values in the first column.
Here’s a simple example:
Main Tab:
| Product ID |
Product Name |
Price |
| 101 |
Widget A |
|
| 102 |
Widget B |
|
| 103 |
Widget C |
|
Data Tab:
| Product ID |
Product Name |
Price |
| 101 |
Widget A |
$10 |
| 102 |
Widget B |
$15 |
| 103 |
Widget C |
$20 |
Step 2: Enter the VLOOKUP Formula
Navigate to the cell where you want the results to appear in your Main Tab. Begin typing the VLOOKUP formula. Here’s how it looks in its basic form:
=VLOOKUP(lookup_value, table_array, col_index_num, [range_lookup])
Example Formula
Suppose you want to find the price for Widget A (with Product ID 101). The formula would look something like this:
=VLOOKUP(A2, 'Data Tab'!A:C, 3, FALSE)
A2 refers to the Product ID in your Main Tab.'Data Tab'!A:C specifies the range from the Data Tab.3 indicates the column number from which you want to return data (in this case, Price).FALSE means you want an exact match.
Step 3: Drag to Auto-Fill
After entering your formula in the first cell, you can drag it down to fill the other cells. Click the small square at the bottom-right corner of the cell with your formula and drag it down to apply the same formula to the other rows.
Step 4: Troubleshoot Common Errors
When using VLOOKUP, it’s not uncommon to encounter a few errors. Here are some common ones and how to fix them:
- #N/A Error: This appears when the lookup value is not found. Double-check your data for any typos.
- #REF! Error: This occurs when the column index is greater than the range specified. Ensure your column index number is within the correct limits.
- #VALUE! Error: This may happen if the formula’s arguments are incorrect. Verify that you’re following the correct syntax.
Step 5: Double Check Your Results 🔍
Finally, always review your results to ensure accuracy. Compare the outputs with the Data Tab to make sure everything lines up as expected.
Helpful Tips and Shortcuts
- Use Named Ranges: This can simplify your formulas. Instead of using 'Data Tab'!A:C, you could name this range something like "ProductData".
- VLOOKUP with IFERROR: Wrap your VLOOKUP in the IFERROR function to handle errors smoothly. Example:
=IFERROR(VLOOKUP(...), "Not Found") will display "Not Found" instead of an error.
- Use Absolute References: To avoid changing the lookup range when dragging down, use dollar signs ($) to fix the range (e.g.,
'Data Tab'!$A$1:$C$100).
Common Mistakes to Avoid
- Forgetting to Use Absolute References: If you don’t use dollar signs, your ranges may shift when dragging formulas down.
- Wrong Column Index: Ensure that your col_index_num corresponds to the correct column in your table array.
- Typos in Lookup Values: Always double-check your lookup values to avoid mismatches.
<div class="faq-section">
<div class="faq-container">
<h2>Frequently Asked Questions</h2>
<div class="faq-item">
<div class="faq-question">
<h3>Can I use VLOOKUP for case-sensitive searches?</h3>
<span class="faq-toggle">+</span>
</div>
<div class="faq-answer">
<p>No, VLOOKUP is not case-sensitive. For case-sensitive searches, you might need to use other functions like INDEX and MATCH.</p>
</div>
</div>
<div class="faq-item">
<div class="faq-question">
<h3>What happens if my data is sorted?</h3>
<span class="faq-toggle">+</span>
</div>
<div class="faq-answer">
<p>If you set the [range_lookup] parameter to TRUE, VLOOKUP assumes the data is sorted. If not, stick with FALSE for accurate results.</p>
</div>
</div>
<div class="faq-item">
<div class="faq-question">
<h3>Can VLOOKUP return multiple results?</h3>
<span class="faq-toggle">+</span>
</div>
<div class="faq-answer">
<pNo, VLOOKUP returns the first match only. You’ll need to use other methods like FILTER for multiple results.</p>
</div>
</div>
<div class="faq-item">
<div class="faq-question">
<h3>What if the lookup value contains spaces?</h3>
<span class="faq-toggle">+</span>
</div>
<div class="faq-answer">
<p>Ensure that there are no extra spaces in your lookup values. You can use the TRIM function to clean them up.</p>
</div>
</div>
</div>
</div>
Recap the key takeaways: Using VLOOKUP in Google Sheets from another tab is straightforward when you follow these simple steps. Ensure your data is organized, use the formula correctly, and troubleshoot common errors as they arise. By practicing these techniques, you'll soon become a VLOOKUP pro!
Make sure to check out other tutorials on our blog for more insights and tricks on mastering Google Sheets!
<p class="pro-note">✨Pro Tip: Practice regularly to enhance your skills and explore advanced techniques like INDEX-MATCH for even greater flexibility!</p>