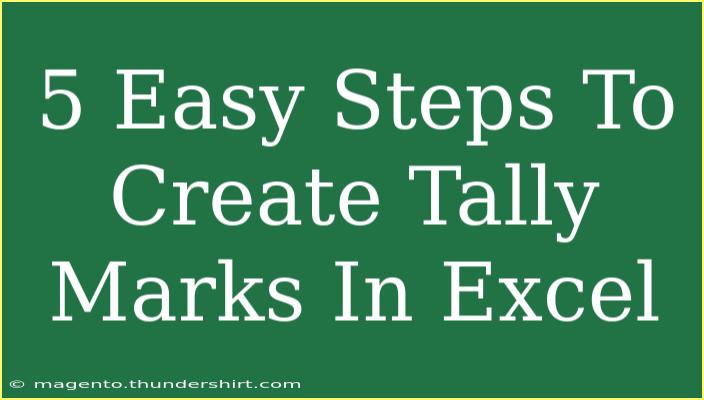Creating tally marks in Excel can be a fun and creative way to visualize data, especially when you want to represent counts or frequencies. Whether you are teaching a class, tracking attendance, or simply counting items, tally marks can enhance your data presentation. Let's explore the process of creating tally marks step by step, share some helpful tips, and address common questions.
Why Use Tally Marks?
Tally marks are a simple yet effective way to display counts. They can be easily understood and provide a quick visual reference, making them an excellent choice for data presentation. Here are some reasons why you might consider using tally marks in your Excel sheets:
- Simplicity: Tally marks are straightforward and instantly recognizable.
- Visual Impact: They can make your data pop and be more engaging.
- Quick Count: They provide a quick way to sum up data at a glance.
Step-by-Step Guide to Creating Tally Marks in Excel
Creating tally marks in Excel doesn't have to be complicated. Follow these easy steps to create them effectively:
Step 1: Open Excel and Prepare Your Data
Start by opening a new Excel workbook and entering your data. For example, let’s say you want to track the number of attendees at an event. In column A, enter the names or categories you wish to track.
| A | B |
|-------------|----------------|
| Category | Tally Marks |
| Attendees | |
Step 2: Use the Right Character for Tally Marks
In Excel, you can use a simple vertical bar (|) to represent individual tally marks, and for every five tallies, you can use a diagonal slash (/) to represent a grouped tally.
Example:
- Single Tally:
|
- Grouped Tally (Five):
/////
You can also use Excel’s CHAR function to make this easier. Here’s how you can input it:
=REPT("|", COUNT(A2)) & REPT("/", COUNT(A2)/5)
Step 3: Create a Formula for Automatic Counting
Assuming you are counting how many attendees are in a particular category, create a formula that counts occurrences and automatically updates your tally marks.
- In column B, next to the first category (for instance,
Attendees), you can create a formula to calculate the tally marks.
- For example:
=REPT("|", B2) & IF(MOD(B2,5)=0,"/", "")
This will repeat the tally character based on the count in column B.
Step 4: Format Your Tally Marks
To make the tally marks visually appealing, consider formatting the cells. You can do this by:
- Changing the font to a monospaced type (like Courier New) so that the tallies align properly.
- Adjusting the cell size to fit the tally marks comfortably.
Step 5: Test Your Tally Marks
After setting everything up, test the system. Input different numbers of attendees in column B and observe how the tally marks change automatically in real-time. This instant feedback is incredibly useful!
Tips and Tricks for Effective Tally Marks in Excel
- Consistent Spacing: Make sure to leave adequate space between the tally marks for clarity.
- Color Coding: Use different colors for different categories of tallies to enhance visual distinction.
- Combined Charts: Consider using Excel's chart features to create a more sophisticated visual representation of your tally marks.
Common Mistakes to Avoid
- Not Using Proper Formatting: Ensure that you choose a suitable font to maintain alignment.
- Overcomplicating the Design: Keep it simple! The charm of tally marks is in their straightforwardness.
- Ignoring Updates: If data is updated, ensure your formulas adjust accordingly for accurate representation.
Troubleshooting Common Issues
- Tally Marks Not Displaying: Check if the CHAR and REPT functions are correctly formatted.
- Alignment Problems: Adjust cell sizes or change the font for better display.
- Inaccurate Counts: Verify the count formulas to ensure they reference the correct cells.
<div class="faq-section">
<div class="faq-container">
<h2>Frequently Asked Questions</h2>
<div class="faq-item">
<div class="faq-question">
<h3>Can I customize the tally mark symbols?</h3>
<span class="faq-toggle">+</span>
</div>
<div class="faq-answer">
<p>Yes! You can replace the default characters with any symbols you prefer. Just update the REPT function with your desired characters.</p>
</div>
</div>
<div class="faq-item">
<div class="faq-question">
<h3>Is there a limit to how many tally marks I can create?</h3>
<span class="faq-toggle">+</span>
</div>
<div class="faq-answer">
<p>There is no hard limit, but remember that too many tally marks might clutter the view, so use wisely!</p>
</div>
</div>
<div class="faq-item">
<div class="faq-question">
<h3>Can I use tally marks in Excel charts?</h3>
<span class="faq-toggle">+</span>
</div>
<div class="faq-answer">
<p>While tally marks themselves can't be directly used in charts, you can represent counts derived from your tally marks in a chart format.</p>
</div>
</div>
</div>
</div>
To wrap it up, using tally marks in Excel is a fun and easy way to manage and visualize counts. By following these steps and considering tips on formatting and common mistakes, you'll become proficient in no time. So, gather your data and get started with tally marks today!
<p class="pro-note">🎯Pro Tip: Experiment with different symbols and styles to make your tally marks stand out!</p>