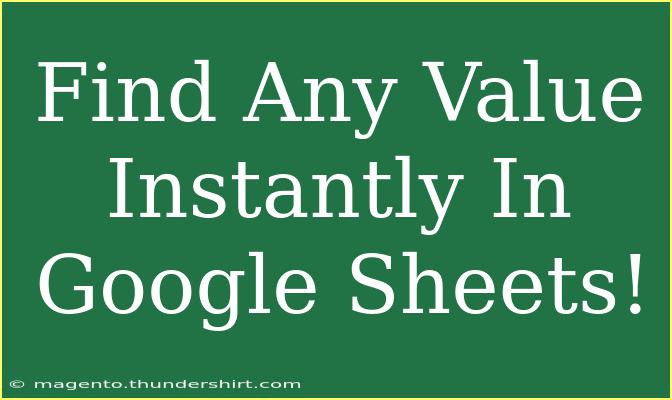Finding values quickly in Google Sheets can be a game-changer, especially if you’re managing large datasets or working collaboratively on complex projects. Imagine you're knee-deep in an enormous spreadsheet, trying to track down a number, word, or piece of data. The time it takes to locate it can feel eternal! 😩 Fortunately, Google Sheets offers powerful tools and shortcuts that will allow you to find any value instantly. Let's dive into how you can harness these features effectively!
Understanding the Basic Find Function 🔍
The simplest way to locate information in Google Sheets is using the Find feature. Here’s how to do it:
-
Open Your Google Sheets Document: Access the document where you want to search for a value.
-
Activate the Find Tool: You can do this by either:
- Pressing Ctrl + F (or Cmd + F on Mac).
- Going to the Edit menu and selecting Find and replace.
-
Input Your Search Term: A small search box will appear in the top-right corner. Type in the value you're looking for.
-
Navigate Through Matches: Use the arrows next to the search box to move between instances of your search term. Google Sheets will highlight the cells containing your search term.
<p class="pro-note">🚀 Pro Tip: You can quickly highlight the searched value by clicking on “Find all” in the Find and Replace dialog. This way, all the cells with the value will be highlighted, and you can navigate quickly!</p>
Using the Advanced Find and Replace Option
While the basic find option works well, the advanced Find and Replace feature adds even more functionality. This allows for searching with specific criteria.
Steps to Use Find and Replace
-
Open Find and Replace: Press Ctrl + H (or Cmd + H on Mac) to open the Find and Replace dialog.
-
Enter Your Search and Replace Terms:
- In the Find field, enter the value you want to locate.
- In the Replace with field, you can specify a new value if needed.
-
Set Your Search Options:
- You can choose to search within a specific range by clicking on “Search” and selecting “Specific range.”
- Use options like Match case or Search using regular expressions for advanced searches.
-
Click on Replace or Replace All: Depending on what you want to achieve, click Replace to change one instance or Replace All to change all instances at once.
Example Scenario
Imagine you are working with a product inventory and need to find all entries labeled "Out of Stock" to replace them with "Available". Simply use the Find and Replace feature, and in just a few clicks, you can update your entire sheet without having to scroll through every entry.
<table>
<tr>
<th>Before</th>
<th>After</th>
</tr>
<tr>
<td>Product A - Out of Stock</td>
<td>Product A - Available</td>
</tr>
<tr>
<td>Product B - Out of Stock</td>
<td>Product B - Available</td>
</tr>
</table>
<p class="pro-note">✨ Pro Tip: Use the “Find All” function to get a quick overview of how many instances exist within your dataset before making any replacements.</p>
Utilizing Filter Functions for Instant Value Searches
If you want to regularly find specific values without altering your sheet, consider using the filter option. This method lets you narrow down your view to see only the data you need.
How to Apply a Filter
-
Select the Range: Highlight the entire dataset you want to filter.
-
Enable Filtering: Click on the filter icon in the toolbar or go to Data > Create a filter.
-
Use the Dropdown: Each column header will now have a small triangle. Click on it to reveal filtering options. You can check or uncheck items to display only what you want to see.
-
Search Within the Filter: You can type into the search box that appears in the dropdown menu to find specific entries easily.
Example Scenario
Let's say you're managing a sales report, and you want to quickly find all sales records for "April". By using the filter, you can type "April" in the search box and instantly see all related records. This method not only makes searching easier but also organizes your dataset neatly.
Common Mistakes to Avoid
To ensure you're getting the most out of the find functionalities in Google Sheets, here are some common pitfalls to watch out for:
-
Ignoring Data Formats: If your search term is formatted differently (e.g., text vs. number), it might not yield results. Always check formatting.
-
Overlooking Case Sensitivity: When using Find and Replace, double-check if your search is case-sensitive, especially with data entries that could have the same spelling.
-
Neglecting to Use Filters: Sometimes, the simplest way to find values is by filtering rather than searching. Don’t forget this powerful tool!
Troubleshooting Issues
If you're running into difficulties while trying to find values, here are some tips for troubleshooting:
-
Nothing Found: If you’re searching and nothing shows up, double-check your spelling and formatting. Also, ensure the range is correctly set.
-
Unexpected Results: If the results aren’t what you expected, verify if you’ve selected the right search options, like match case or searching in formulas.
-
Performance Lag: Large datasets can slow down performance. If your sheet is sluggish, consider breaking it into smaller sheets or reducing unnecessary data.
<div class="faq-section">
<div class="faq-container">
<h2>Frequently Asked Questions</h2>
<div class="faq-item">
<div class="faq-question">
<h3>Can I search for multiple values at once?</h3>
<span class="faq-toggle">+</span>
</div>
<div class="faq-answer">
<p>No, the Find function only allows for one value at a time. You can use Find and Replace for changing multiple instances, but for searching, you’ll need to look individually.</p>
</div>
</div>
<div class="faq-item">
<div class="faq-question">
<h3>What if the cell I’m looking for is hidden?</h3>
<span class="faq-toggle">+</span>
</div>
<div class="faq-answer">
<p>Using the filter option can help reveal hidden rows. When filters are applied, you can find even hidden values as the filter shows only selected data.</p>
</div>
</div>
<div class="faq-item">
<div class="faq-question">
<h3>Can I search using a formula?</h3>
<span class="faq-toggle">+</span>
</div>
<div class="faq-answer">
<p>While the Find function does not search inside formulas, using the Find and Replace function allows you to search and replace within formulas if you select that option.</p>
</div>
</div>
</div>
</div>
Finding any value instantly in Google Sheets is not only possible but can be easy with the right techniques. By mastering the Find and Replace feature, utilizing filters, and avoiding common mistakes, you'll navigate your datasets like a pro.
As you continue to practice these tips, your efficiency will skyrocket! 🌟 Embrace these tools and don’t hesitate to explore further tutorials and enhance your Google Sheets skills.
<p class="pro-note">📈 Pro Tip: Consistently update your sheets and use filters; it makes finding values much more straightforward!</p>