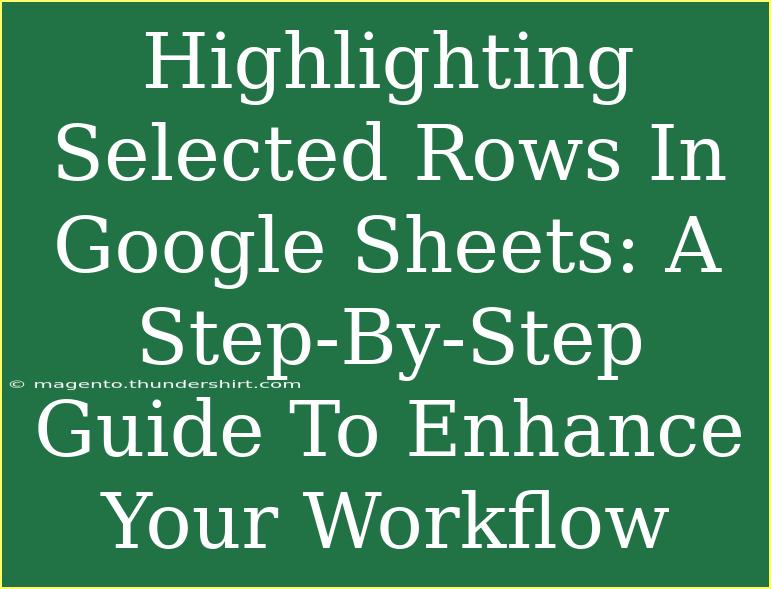Highlighting selected rows in Google Sheets can truly transform the way you manage your data! 🌟 Whether you're organizing your finances, tracking projects, or simply analyzing data, having the ability to visually distinguish certain rows can make a huge difference in your workflow. In this guide, we’ll walk you through a step-by-step process to highlight selected rows effectively, along with tips, common mistakes to avoid, and troubleshooting advice. Ready to make your data pop? Let's dive in!
Why Highlighting Rows Matters
Visual cues like highlighting help in quickly identifying essential data points. This feature can enhance readability and make your spreadsheets more user-friendly. Here’s why it’s crucial:
- Improved Clarity: You can easily focus on data that matters the most to you.
- Increased Efficiency: Spend less time scanning through rows and more time analyzing results.
- Error Reduction: Highlighting can help minimize errors by allowing you to quickly spot discrepancies.
Step-by-Step Guide to Highlight Rows
Step 1: Open Google Sheets
Start by opening your Google Sheets document where you want to highlight selected rows. Ensure you have the necessary permissions to edit the sheet.
Step 2: Select the Rows
- Click on the row number on the far left to select the entire row.
- If you want to select multiple rows, click and drag your mouse down across the row numbers, or hold down the
Shift key while clicking on the first and last row numbers.
Step 3: Apply Conditional Formatting
To highlight the selected rows using conditional formatting:
- Go to Format in the top menu.
- Select Conditional formatting from the dropdown.
- In the sidebar that opens, you’ll see the “Apply to range” box. Make sure it reflects the rows you selected.
Step 4: Set the Formatting Rules
-
Under the “Format rules” section, choose a rule that fits your needs. For instance, you can select “Custom formula is” to specify the exact condition for highlighting.
-
Input your desired formula in the field provided. Here’s a basic example:
=ISBLANK(A1) // This will highlight rows where column A is blank
-
Choose the formatting style you’d like—like text color, fill color, etc. 🎨
Step 5: Save and Review
- Click on the Done button at the bottom of the conditional formatting sidebar.
- Review your spreadsheet to ensure the rows are highlighted according to the rules you set.
Tips for Advanced Techniques
- Using Multiple Rules: You can apply different rules to different rows. This is helpful for categorizing data by urgency or importance.
- Combining Conditions: Use logical functions like
AND or OR in your custom formulas to create more dynamic highlights.
Common Mistakes to Avoid
- Not Checking the Formula: Make sure your formula is correctly set; even a small typo can prevent the row from being highlighted.
- Ignoring Range Selection: Ensure the correct rows are selected in the "Apply to range" box—this could lead to misapplied formatting.
- Neglecting to Save: Always check that the formatting is saved by revisiting the sheet.
Troubleshooting Issues
- Highlighting Not Applying: If the rows are not highlighting as expected, double-check your conditional formatting rules and formulas.
- Inconsistent Formatting: If some rows are highlighted while others are not, verify the range you’ve applied the formatting to and ensure it includes all relevant rows.
- Unresponsive Google Sheets: If Sheets is running slowly, consider refreshing the page or clearing your cache.
<table>
<tr>
<th>Row Selection Method</th>
<th>Use Case</th>
</tr>
<tr>
<td>Single Row</td>
<td>Highlighting individual entries, such as monthly budgets.</td>
</tr>
<tr>
<td>Multiple Rows</td>
<td>Tracking tasks or projects over several periods.</td>
</tr>
</table>
<div class="faq-section">
<div class="faq-container">
<h2>Frequently Asked Questions</h2>
<div class="faq-item">
<div class="faq-question">
<h3>Can I highlight rows based on values from another sheet?</h3>
<span class="faq-toggle">+</span>
</div>
<div class="faq-answer">
<p>Yes, you can use a custom formula in conditional formatting to reference values from another sheet.</p>
</div>
</div>
<div class="faq-item">
<div class="faq-question">
<h3>Is there a limit to how many rows I can highlight?</h3>
<span class="faq-toggle">+</span>
</div>
<div class="faq-answer">
<p>There is no strict limit, but applying too many formatting rules can slow down the performance of your sheet.</p>
</div>
</div>
<div class="faq-item">
<div class="faq-question">
<h3>Can I change the color of highlighted rows later?</h3>
<span class="faq-toggle">+</span>
</div>
<div class="faq-answer">
<p>Absolutely! Just go back to the Conditional formatting menu and edit your rules.</p>
</div>
</div>
</div>
</div>
Recapping the key takeaways from this guide, highlighting selected rows in Google Sheets can be a game-changer for managing your data more efficiently. By following the simple steps laid out above, you can enhance the readability of your spreadsheet, making it easier to identify the most important information. Don't hesitate to experiment with different formulas and colors to find a style that works for you.
Feel free to explore related tutorials on our blog to elevate your Google Sheets skills even further!
<p class="pro-note">🌟Pro Tip: Remember to keep your rules organized for easy management of conditional formatting in the future!</p>