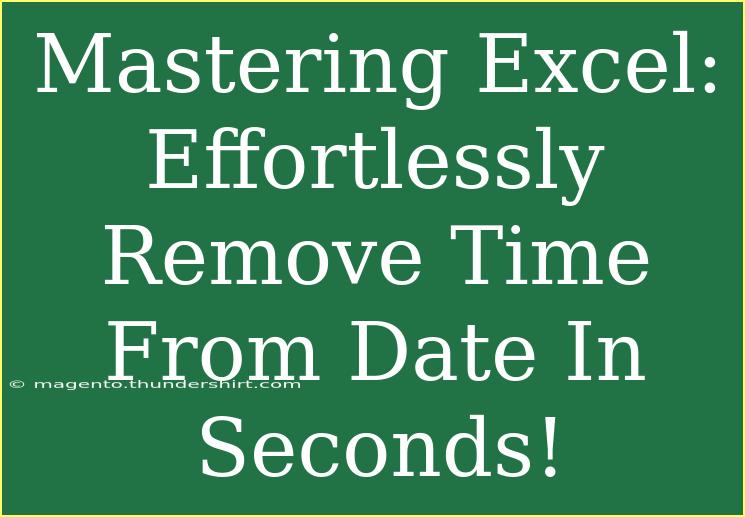Using Excel can feel like second nature to many, but there are always those little tricks and tips that can make our lives a whole lot easier! One such task that people often grapple with is removing time from a date. Whether you're working on a financial report, creating a schedule, or just organizing your data, getting rid of that pesky time can streamline your project. Let’s dive into the step-by-step techniques, shortcuts, and common pitfalls when it comes to removing time from dates in Excel. 🎉
Understanding Excel Dates and Times
Before we jump into the how-to, it’s important to understand how Excel treats dates and times. In Excel, dates are stored as serial numbers. For example, January 1, 1900, is stored as 1. When you add a time to a date, it simply adds a fraction to this number. This means that when you have a date like 01/01/2023 14:30:00, Excel sees it as 44883.60416667.
Knowing this allows you to manipulate dates and times effectively!
Simple Steps to Remove Time from Date
There are a few methods to remove time from a date in Excel. Let’s go through each one.
Method 1: Using Text Functions
- Select Your Cell: Click on the cell containing the date and time.
- Use the INT Function: In a new cell, type
=INT(A1), where A1 is the cell with your date and time.
- Press Enter: You should see the date without any time.
This method works because the INT function rounds down to the nearest whole number, effectively stripping away the time part.
Method 2: Formatting Cells
- Select the Cells: Highlight the cells containing your date and time.
- Right-Click: Choose "Format Cells" from the context menu.
- Select Date Format: Under the Number tab, select "Date" and choose your desired format that does not include the time.
This is a straightforward method but remember that this only changes the display format, the underlying value still contains the time.
Method 3: Text to Columns
- Select Your Data: Highlight the range of cells with dates and times.
- Go to the Data Tab: Click on “Text to Columns”.
- Choose Delimited: Click Next, then choose “Space” as the delimiter.
- Finish: Click Finish, and now only the date should remain.
This method can be particularly useful when dealing with a whole column of mixed data.
<table>
<tr>
<th>Method</th>
<th>Steps</th>
</tr>
<tr>
<td>INT Function</td>
<td>Type =INT(cell) in a new cell</td>
</tr>
<tr>
<td>Format Cells</td>
<td>Right-click ➔ Format Cells ➔ Date format</td>
</tr>
<tr>
<td>Text to Columns</td>
<td>Select data ➔ Data Tab ➔ Text to Columns</td>
</tr>
</table>
Common Mistakes to Avoid
Mistake 1: Forgetting to Use the Correct Cell Reference
When using functions like =INT(A1), always ensure that you’re referencing the correct cell. If your date is in A2, you need to use =INT(A2).
Mistake 2: Ignoring Cell Formats
Sometimes, when you change the format, Excel may still display the time. Ensure you’ve selected the right format and remember that the underlying data remains unchanged unless you use the INT function.
Mistake 3: Skipping Save Before Making Changes
Always remember to save your work before trying out new methods. Data loss can occur if you make mistakes.
Troubleshooting Common Issues
-
Date Appears as a Number: If your date looks like a random number (e.g., 44883), it's likely because of formatting. Change the format to a Date format.
-
Time Still Showing Up: Ensure you’ve applied the correct method. If using the INT method, double-check the cell reference.
-
Accidental Data Loss: If you find that you’ve lost your original date and time, remember that Excel's "Undo" feature (Ctrl + Z) can be a lifesaver!
Frequently Asked Questions
<div class="faq-section">
<div class="faq-container">
<h2>Frequently Asked Questions</h2>
<div class="faq-item">
<div class="faq-question">
<h3>Can I remove time from multiple cells at once?</h3>
<span class="faq-toggle">+</span>
</div>
<div class="faq-answer">
<p>Yes! Simply select the entire range of cells you want to modify and apply the method of your choice, such as the Text to Columns method.</p>
</div>
</div>
<div class="faq-item">
<div class="faq-question">
<h3>Will removing time affect my data calculations?</h3>
<span class="faq-toggle">+</span>
</div>
<div class="faq-answer">
<p>Removing time will not affect calculations if you do not require time in your results. Ensure your calculations only use the new date format afterward.</p>
</div>
</div>
<div class="faq-item">
<div class="faq-question">
<h3>What if I need to keep the time for future use?</h3>
<span class="faq-toggle">+</span>
</div>
<div class="faq-answer">
<p>Consider duplicating your data in another column before removing the time, so you retain both the date and time for any future needs.</p>
</div>
</div>
<div class="faq-item">
<div class="faq-question">
<h3>Does this method work in all versions of Excel?</h3>
<span class="faq-toggle">+</span>
</div>
<div class="faq-answer">
<p>Yes, these methods should work across all modern versions of Excel, including Excel for Microsoft 365.</p>
</div>
</div>
</div>
</div>
Reflecting on what we’ve covered, we’ve simplified the task of removing time from dates in Excel through several intuitive methods. Whether you choose to use the INT function, format your cells, or utilize the Text to Columns feature, there’s a way to make your data cleaner and easier to manage. ✨ Don’t hesitate to try these techniques on your next Excel project, and keep an eye out for other tutorials to further sharpen your skills!
<p class="pro-note">✨Pro Tip: Practice these methods regularly to become an Excel pro!</p>