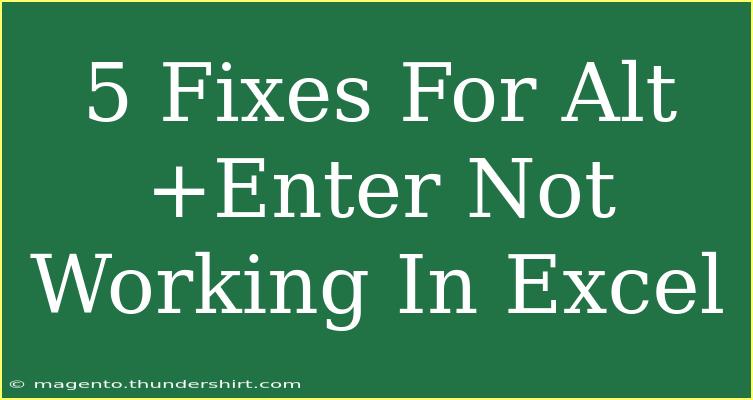If you’ve ever tried to create a new line in a cell using Alt+Enter in Excel and found it’s not working, you know the frustration that can arise. This seemingly simple task can turn into a headache, especially when you're trying to keep your data organized and presentable. Don’t worry! We’ve got your back with five effective fixes to solve the Alt+Enter issue in Excel. 💪
Understanding the Alt+Enter Shortcut
Before diving into the fixes, let’s quickly review what the Alt+Enter command does in Excel. This shortcut is designed to add a line break within the same cell. It's a handy feature for those who want to enter multiple lines of text without having to create new cells. For example, if you’re listing items in a single cell, you can separate each item with a line break for better readability.
Fix 1: Check Your Keyboard Settings
Sometimes, the problem may stem from your keyboard settings. Certain keyboard layouts or configurations might interfere with the functioning of the Alt key. Here’s how to check:
- Go to Control Panel on your PC.
- Click on Change keyboards or other input methods under the Region and Language settings.
- Ensure the correct language and keyboard layout are selected.
If you're using an alternative keyboard layout, try switching back to your default layout and see if that resolves the issue.
Fix 2: Disable Sticky Keys
Sticky Keys can sometimes interfere with keyboard shortcuts in Windows. If you have this feature enabled, it may prevent the Alt+Enter combination from functioning properly. Here’s how to disable it:
- Press the Windows key + I to open Settings.
- Navigate to Ease of Access.
- Click on Keyboard on the left sidebar.
- Make sure that the Sticky Keys option is turned off.
Once you’ve made this adjustment, try using Alt+Enter again. If it works, your problem is solved! 🎉
Fix 3: Check Excel Options
Sometimes, certain settings within Excel itself can disrupt keyboard shortcuts. Here’s how to check and reset your Excel options:
- Open Excel and go to File > Options.
- In the Advanced section, scroll down to the Lotus Compatibility section.
- Ensure that the Use Lotus compatibility keyboard shortcuts option is not checked.
Unchecking this option can restore the functionality of your keyboard shortcuts, including Alt+Enter.
Fix 4: Try Safe Mode
If all else fails, starting Excel in Safe Mode can help identify if any add-ins are causing the issue. Here’s how to open Excel in Safe Mode:
- Press Windows + R to open the Run dialog.
- Type
excel /safe and hit Enter.
In Safe Mode, Excel will start without any add-ins and customizations. Check if the Alt+Enter shortcut works. If it does, it’s likely that one of your add-ins is interfering. You can then disable add-ins one by one to find the culprit.
Fix 5: Update or Repair Excel
Sometimes, the software may need an update or repair to function correctly. To check for updates:
- Open Excel and click on File > Account.
- Click on Update Options, then choose Update Now.
If updating doesn’t help, you may need to repair your Office installation:
- Go to Control Panel and select Programs > Programs and Features.
- Right-click on your Microsoft Office installation and select Change.
- Choose Repair and follow the prompts.
This should fix any underlying issues within the application. If you continue to face problems, consider uninstalling and then reinstalling Excel.
Troubleshooting Common Mistakes
As you work on fixing your Alt+Enter issue, here are some common mistakes to avoid:
- Assuming the shortcut doesn’t work: Before jumping to conclusions, check all the settings and configurations.
- Neglecting keyboard drivers: Make sure your keyboard drivers are up to date as outdated drivers can lead to malfunctioning keys.
- Forgetting to check other applications: Sometimes the issue could be related to the system rather than Excel. Make sure that other applications don’t interfere with keyboard shortcuts.
<div class="faq-section">
<div class="faq-container">
<h2>Frequently Asked Questions</h2>
<div class="faq-item">
<div class="faq-question">
<h3>What is the function of Alt+Enter in Excel?</h3>
<span class="faq-toggle">+</span>
</div>
<div class="faq-answer">
<p>Alt+Enter allows you to add a line break within a single cell in Excel, enabling you to format your data better.</p>
</div>
</div>
<div class="faq-item">
<div class="faq-question">
<h3>Why isn't my Alt key working?</h3>
<span class="faq-toggle">+</span>
</div>
<div class="faq-answer">
<p>Your Alt key may not be functioning due to keyboard settings, hardware issues, or software conflicts.</p>
</div>
</div>
<div class="faq-item">
<div class="faq-question">
<h3>How do I fix keyboard shortcuts not working in Excel?</h3>
<span class="faq-toggle">+</span>
</div>
<div class="faq-answer">
<p>Check your keyboard settings, disable sticky keys, and ensure that Excel options are correctly configured.</p>
</div>
</div>
<div class="faq-item">
<div class="faq-question">
<h3>Can add-ins cause keyboard shortcuts to malfunction?</h3>
<span class="faq-toggle">+</span>
</div>
<div class="faq-answer">
<p>Yes, certain add-ins can interfere with keyboard shortcuts. Starting Excel in Safe Mode can help identify the issue.</p>
</div>
</div>
<div class="faq-item">
<div class="faq-question">
<h3>What should I do if none of the fixes work?</h3>
<span class="faq-toggle">+</span>
</div>
<div class="faq-answer">
<p>Consider repairing your Office installation or uninstalling and reinstalling Excel to resolve persistent issues.</p>
</div>
</div>
</div>
</div>
To wrap things up, fixing the Alt+Enter not working issue in Excel is not as complicated as it may seem. With a little patience and following the steps outlined above, you'll be able to restore this handy shortcut in no time. Remember to check your keyboard settings, disable any conflicting features, and keep Excel updated. Each of these steps plays a crucial role in ensuring smooth functionality.
Feel free to experiment with these methods and explore the versatile capabilities of Excel. Don't hesitate to revisit our blog for more insightful tutorials that can help you elevate your Excel skills and productivity.
<p class="pro-note">💡Pro Tip: Regularly check for updates and keep your software optimized to avoid issues!</p>