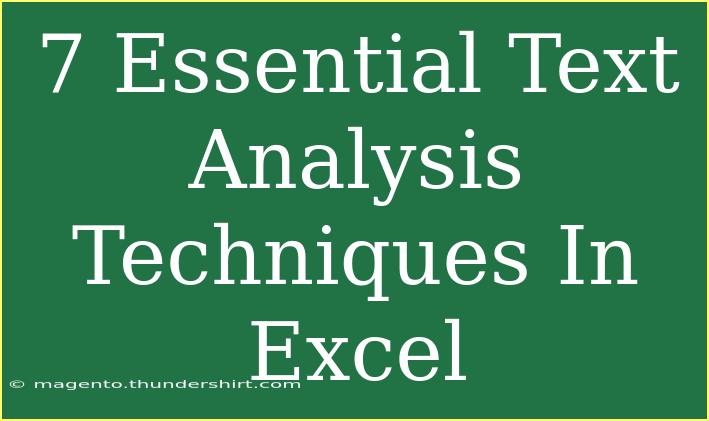In the world of data analysis, Excel is more than just a spreadsheet application; it’s a powerful tool for text analysis too! Whether you are a data analyst, researcher, or simply someone who loves to dive deep into data, mastering text analysis techniques in Excel can significantly enhance your ability to extract meaningful insights from unstructured text data. 📊
In this blog post, we’ll cover 7 essential text analysis techniques that you can easily implement in Excel, share helpful tips, and address common pitfalls to avoid. Ready? Let’s dive in!
1. Using Text Functions
Excel offers a variety of text functions that you can use to manipulate strings of text. Some of the most commonly used text functions include:
- LEFT: Extracts a specified number of characters from the beginning of a text string.
- RIGHT: Extracts characters from the end of a text string.
- MID: Extracts a substring from a text string based on a specified starting position.
- LEN: Returns the length of a text string.
- UPPER / LOWER: Converts text to uppercase or lowercase.
Example
Suppose you have a list of names in column A. To extract the first name, you can use:
=LEFT(A1, FIND(" ", A1)-1)
This formula finds the position of the first space in the string and extracts the characters before it.
Important Note
<p class="pro-note">Always ensure to handle cases where there might not be a space in the string. Use error handling functions like IFERROR to avoid errors in your formulas.</p>
2. Text-to-Columns Feature
The Text-to-Columns feature is a fantastic tool for splitting data into multiple columns based on a delimiter, such as commas, spaces, or tabs. This is especially useful for breaking down CSV files or other structured text data.
Steps to Use Text-to-Columns
- Select the column containing your text data.
- Go to the Data tab in the ribbon.
- Click on Text to Columns.
- Choose Delimited or Fixed Width based on your data structure.
- Follow the prompts to specify your delimiter and finish the process.
Important Note
<p class="pro-note">Always keep a backup of your original data, as the Text-to-Columns feature modifies the data in the original column.</p>
3. Finding and Replacing Text
Using the Find and Replace tool can help you clean up your text data. This technique is useful for correcting typos, changing formatting, or even removing unnecessary characters.
Steps to Find and Replace
- Press Ctrl + H to open the Find and Replace dialog.
- In the Find what box, enter the text you want to find.
- In the Replace with box, enter the replacement text.
- Click Replace All to make changes throughout the entire workbook or Replace to change one instance at a time.
Important Note
<p class="pro-note">Be careful with your Find and Replace; it’s easy to mistakenly replace text in formulas or unintended cells!</p>
4. Creating Word Counts
If you're dealing with text analysis, counting the frequency of words can be incredibly useful. You can use a combination of Excel functions to achieve this.
Steps to Count Words
- Assume your text data is in cell A1.
- To count the number of words, use:
=LEN(TRIM(A1))-LEN(SUBSTITUTE(A1," ",""))+1
Important Note
<p class="pro-note">This method assumes words are separated by spaces. Adapt it for punctuation marks or special cases as necessary.</p>
5. Text Analysis with Pivot Tables
Pivot Tables are not just for numerical data; they can also be used for text analysis. You can use Pivot Tables to summarize text data and analyze categorical variables.
Steps to Create a Pivot Table
- Select your data range.
- Go to Insert > PivotTable.
- Choose where you want the PivotTable report to appear and click OK.
- Drag the text fields to the Rows or Columns areas to summarize the data.
Important Note
<p class="pro-note">Ensure your data is clean before creating a Pivot Table for the most accurate analysis.</p>
6. Sentiment Analysis Using Excel Functions
While Excel may not be the most robust tool for sentiment analysis compared to advanced data analysis tools, you can still perform basic sentiment checks using lists of positive and negative words.
Steps to Perform Sentiment Analysis
- Create two columns, one for positive words and another for negative words.
- Use COUNTIF to check the number of positive or negative words present in your text.
Example Formula
=COUNTIF(A1,"*"&B2&"*")
Important Note
<p class="pro-note">For effective sentiment analysis, ensure your word lists are comprehensive and consider synonyms.</p>
7. Using Conditional Formatting for Text
Conditional Formatting is a handy way to highlight specific text patterns in your data, making it easier to spot trends or issues.
Steps to Apply Conditional Formatting
- Select the range of cells you want to format.
- Go to the Home tab and click on Conditional Formatting.
- Choose New Rule and select Use a formula to determine which cells to format.
- Enter your formula and set your desired formatting.
Important Note
<p class="pro-note">Keep formatting consistent for easy readability. Overuse of formatting can make the data harder to interpret.</p>
<div class="faq-section">
<div class="faq-container">
<h2>Frequently Asked Questions</h2>
<div class="faq-item">
<div class="faq-question">
<h3>Can I perform sentiment analysis in Excel?</h3>
<span class="faq-toggle">+</span>
</div>
<div class="faq-answer">
<p>Yes, you can perform basic sentiment analysis using lists of positive and negative words along with Excel functions like COUNTIF.</p>
</div>
</div>
<div class="faq-item">
<div class="faq-question">
<h3>What are some common mistakes to avoid in text analysis?</h3>
<span class="faq-toggle">+</span>
</div>
<div class="faq-answer">
<p>Common mistakes include not cleaning your data beforehand, using incorrect formulas, or making changes without backups.</p>
</div>
</div>
<div class="faq-item">
<div class="faq-question">
<h3>How can I improve my word counts in Excel?</h3>
<span class="faq-toggle">+</span>
</div>
<div class="faq-answer">
<p>Ensure you account for punctuation and special characters when counting words, and consider using more advanced text functions.</p>
</div>
</div>
</div>
</div>
It’s evident that mastering these essential text analysis techniques in Excel can elevate your data analysis game to new heights! 🎯 By utilizing various functions, tools, and features, you can transform raw text data into valuable insights.
In conclusion, whether you're cleaning data, conducting sentiment analysis, or summarizing text using Pivot Tables, these techniques can empower you to analyze text effectively. So, dive into Excel, practice using these methods, and don’t hesitate to explore related tutorials to enhance your skills further.
<p class="pro-note">📝 Pro Tip: Regularly practice these techniques with real datasets to become proficient in text analysis using Excel!</p>