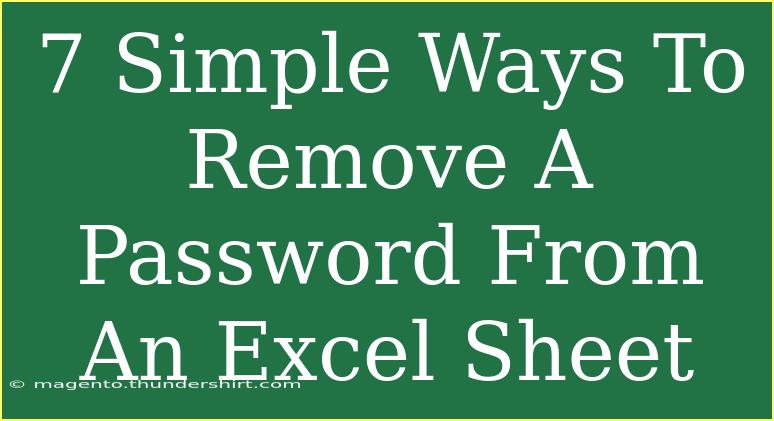Removing a password from an Excel sheet can seem daunting, especially if you’ve forgotten the password or simply need to share the file without restrictions. Fortunately, there are several simple methods to achieve this, whether you’re using Excel on Windows or Mac. In this guide, we’ll explore seven effective ways to remove a password from an Excel sheet, providing you with tips, techniques, and troubleshooting advice to make the process smooth and successful.
Understanding Excel Passwords 🛡️
Before diving into the methods, it’s essential to understand how Excel passwords work. Excel allows you to set passwords to protect your worksheets or the entire workbook. This ensures that only those with the password can access, modify, or delete content. However, there may come a time when you need to remove this restriction, whether for collaboration or personal convenience.
Method 1: Using Excel Password Remover Software
Using dedicated password remover software can simplify the process significantly. Here’s how you can do it:
- Download a Password Remover Tool: There are various third-party tools available online.
- Open the Software: Launch the tool and select the Excel file from which you want to remove the password.
- Start the Removal Process: Follow the prompts, and the software will automatically attempt to remove the password.
- Save the Unlocked File: Once completed, save the newly unlocked file.
Important Note: Always ensure that the software is from a reputable source to avoid potential security risks.
Method 2: Save As an Unprotected File
Sometimes, you can bypass the password using the "Save As" feature:
- Open the Excel File: Enter the password to access your document.
- Go to File > Save As: Choose a location to save the file.
- Select Tools > General Options: In the dialog that opens, clear the password fields.
- Click OK: Save the file.
This will create a new version of your Excel file without a password!
Method 3: Use VBA Macro
For those familiar with macros, using Visual Basic for Applications (VBA) is a robust method to unlock Excel sheets:
-
Open the Locked Excel File: Enter the password if required.
-
Access the Developer Tab: If it’s not visible, enable it through Excel Options.
-
Open the Visual Basic Editor: Click on 'Visual Basic' under the Developer tab.
-
Insert a New Module: Go to Insert > Module.
-
Paste the Following VBA Code:
Sub UnlockSheet()
Dim ws As Worksheet
Dim password As String
On Error Resume Next
For Each ws In ActiveWorkbook.Worksheets
ws.Unprotect Password:="your-password-here"
Next ws
End Sub
-
Run the Macro: Press F5 to execute.
This script will attempt to unlock all sheets in the workbook.
Method 4: Open with Excel in Safe Mode
Sometimes, opening Excel in Safe Mode can help you bypass password protection:
- Close Excel: Ensure all Excel windows are closed.
- Open Excel in Safe Mode: Hold down the
Ctrl key while opening Excel.
- Open Your File: Go to File > Open and select the locked file.
- Try Removing the Password: If successful, try to save it without a password.
Method 5: Use Hex Editor (Advanced Users)
If you’re comfortable with technical processes, using a hex editor can work:
- Create a Backup of Your Excel File: Always work on a copy.
- Open the File in a Hex Editor: Look for the password byte patterns.
- Replace Specific Bytes: Modify the bytes to disable the password.
This method requires advanced knowledge of hex editing and is not recommended for novice users.
Method 6: Convert to Another Format
Converting your Excel sheet to another format may strip away the password protection:
- Open the Password-Protected File: Enter the password.
- Go to File > Save As: Choose a different file format (like CSV).
- Save the File: Open the new file in Excel, and you should find it unprotected.
Method 7: Recover from a Previous Version
If you’ve saved a previous version of your Excel file without a password, you can recover it:
- Go to File > Info: Check for the "Version History" option.
- Select a Previous Version: Look for an earlier version that doesn’t require a password.
- Restore the File: Click “Restore” to revert to the previous, unprotected version.
Common Mistakes to Avoid
When attempting to remove a password from an Excel sheet, here are some common pitfalls to avoid:
- Forgetting to Backup: Always create a backup of your original file before attempting any methods.
- Rushing the Process: Take your time to follow the steps precisely to prevent file corruption.
- Using Untrusted Software: Be cautious about third-party tools. Research and read reviews before downloading any software.
Troubleshooting Issues
If you encounter issues while trying to remove the password, consider these troubleshooting tips:
- Verify the Password: Double-check to ensure you have the correct password.
- Restart Your Computer: Sometimes, a simple restart can resolve temporary issues.
- Check File Compatibility: Ensure that your Excel version supports the methods being used.
<div class="faq-section">
<div class="faq-container">
<h2>Frequently Asked Questions</h2>
<div class="faq-item">
<div class="faq-question">
<h3>Can I remove a password without knowing it?</h3>
<span class="faq-toggle">+</span>
</div>
<div class="faq-answer">
<p>It’s challenging, but methods like VBA macros or third-party software may help if you don’t have the password.</p>
</div>
</div>
<div class="faq-item">
<div class="faq-question">
<h3>Will removing the password delete my data?</h3>
<span class="faq-toggle">+</span>
</div>
<div class="faq-answer">
<p>No, removing a password typically retains all your data intact.</p>
</div>
</div>
<div class="faq-item">
<div class="faq-question">
<h3>Are there risks with third-party tools?</h3>
<span class="faq-toggle">+</span>
</div>
<div class="faq-answer">
<p>Yes, some tools may contain malware or may not work as advertised. Always research before using them.</p>
</div>
</div>
</div>
</div>
In conclusion, removing a password from an Excel sheet can be accomplished using various methods, each suited to different levels of expertise and situations. Whether you prefer quick software solutions, manual VBA techniques, or converting formats, you now have a wealth of options at your disposal.
Don’t hesitate to practice these methods and find the one that works best for you. Exploring related tutorials can also enhance your Excel skills, making you more proficient in handling such tasks in the future.
<p class="pro-note">✨Pro Tip: Always keep a backup of your important files before attempting to remove passwords or perform any alterations!</p>