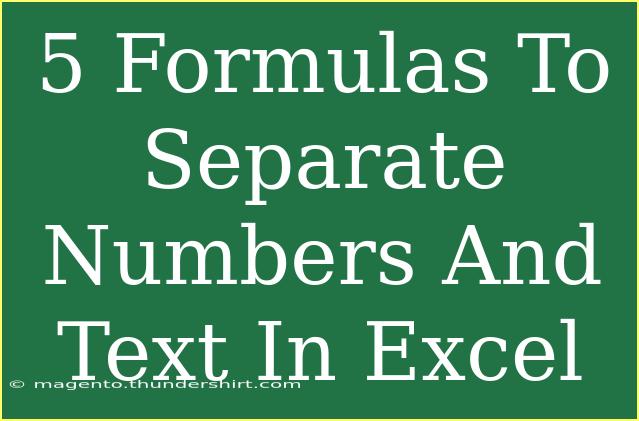Excel can be a powerful tool for organizing data, and often, you'll find yourself in a situation where you need to separate numbers from text within a single cell. It can be frustrating if you're not sure how to do it, but fear not! In this post, we'll delve into five effective formulas that can help you easily separate numbers and text in Excel. 🎉
Why Separate Numbers and Text?
Before diving into the formulas, let's briefly touch on why you might want to separate numbers and text. Here are a few common scenarios:
- Data Analysis: When performing calculations, it’s crucial to isolate numerical data for accurate results.
- Data Cleaning: Text and number mixing can lead to errors; separating them allows for cleaner datasets.
- Improved Sorting: If you need to sort your data, keeping numbers and text in separate columns makes this task much easier.
Now, let’s look at some formulas that will simplify this process for you.
1. Using the TEXTJOIN and ISNUMBER Functions
This formula allows you to separate numbers from text efficiently.
Formula:
=TEXTJOIN("", TRUE, IF(ISNUMBER(VALUE(MID(A1, ROW(INDIRECT("1:" & LEN(A1))), 1)), MID(A1, ROW(INDIRECT("1:" & LEN(A1))), 1), ""))
Explanation:
MID extracts each character one by one.ISNUMBER checks if the character is a number.TEXTJOIN concatenates the numbers without spaces.
How to Use:
- Enter the formula into the cell where you want the separated numbers.
- Replace
A1 with your targeted cell.
2. Extracting Text from a Cell
To extract only the text from a string, you can use the following formula:
Formula:
=TEXTJOIN("", TRUE, IF(ISERROR(VALUE(MID(A1, ROW(INDIRECT("1:" & LEN(A1))), 1)), MID(A1, ROW(INDIRECT("1:" & LEN(A1))), 1), ""))
Explanation:
- Similar to the previous example but uses
ISERROR to filter out non-text characters.
How to Use:
- Follow the same steps as before, adjusting
A1 as necessary.
3. Using Array Formulas for Combined Outputs
If you're looking to separate both text and numbers simultaneously, an array formula can be a nifty solution.
Formula:
=IFERROR(INDEX(MID(A1, ROW($1:$255), 1), SMALL(IF(ISNUMBER(VALUE(MID(A1, ROW($1:$255), 1))), ROW($1:$255), ""), ROW(1:1))), "") & " | " & IFERROR(INDEX(MID(A1, ROW($1:$255), 1), SMALL(IF(ISERROR(VALUE(MID(A1, ROW($1:$255), 1))), ROW($1:$255), ""), ROW(1:1))), "")
Explanation:
- This formula combines two separate extractions for text and numbers, providing a clear output.
How to Use:
- Enter this as an array formula. After typing, press
Ctrl + Shift + Enter.
4. Using the SUMPRODUCT for Numeric Extraction
This approach targets numeric values specifically.
Formula:
=SUMPRODUCT(MID(A1, ROW($1:$255), 1) * ISNUMBER(VALUE(MID(A1, ROW($1:$255), 1)))
Explanation:
- This will give you the sum of numeric values found within the text.
How to Use:
- Simply insert this formula where you’d like to calculate the total of the numeric values.
5. Using a Visual Basic for Applications (VBA) Macro
For those who enjoy automation, you can also employ a simple VBA macro to separate numbers from text.
VBA Code:
Function ExtractNumbers(CellRef As Range) As String
Dim i As Integer
Dim NumStr As String
For i = 1 To Len(CellRef)
If IsNumeric(Mid(CellRef, i, 1)) Then
NumStr = NumStr & Mid(CellRef, i, 1)
End If
Next i
ExtractNumbers = NumStr
End Function
How to Use:
- Press
Alt + F11 to open the VBA editor.
- Insert a new module and paste the code above.
- Close the editor and use
=ExtractNumbers(A1) to get the numbers from your desired cell.
Common Mistakes to Avoid
When using these formulas, it's easy to make a few common mistakes. Here are some tips to help you avoid them:
- Forgetting Array Formula: If you use an array formula and forget to press
Ctrl + Shift + Enter, you may not get the expected results.
- Cell References: Always ensure you update the cell reference (like
A1) in the formula to target your specific data.
- Excel Versions: Some functions might not be available in older versions of Excel. Ensure you’re using a compatible version.
Troubleshooting Issues
If your formulas aren’t returning the expected results, here are some steps to troubleshoot:
- Check Your Formula: Make sure the syntax is correct and that you’ve used the right references.
- Data Type Issues: Sometimes, text that looks like a number may actually be formatted as text. Make sure your data types are correct.
- Try Different Formulas: If one formula isn't working, don't hesitate to try another one from the list.
<div class="faq-section">
<div class="faq-container">
<h2>Frequently Asked Questions</h2>
<div class="faq-item">
<div class="faq-question">
<h3>Can I separate numbers from text in bulk?</h3>
<span class="faq-toggle">+</span>
</div>
<div class="faq-answer">
<p>Yes, you can drag the fill handle down to apply the formulas to other cells.</p>
</div>
</div>
<div class="faq-item">
<div class="faq-question">
<h3>What if my text contains special characters?</h3>
<span class="faq-toggle">+</span>
</div>
<div class="faq-answer">
<p>Special characters may not affect the formulas, but it’s good practice to clean your data beforehand.</p>
</div>
</div>
<div class="faq-item">
<div class="faq-question">
<h3>Do I need to format the result cells?</h3>
<span class="faq-toggle">+</span>
</div>
<div class="faq-answer">
<p>It depends on the context; typically, numbers will need to be formatted for calculations, while text doesn’t.</p>
</div>
</div>
</div>
</div>
To summarize, separating numbers and text in Excel doesn't have to be a headache. With the formulas we've discussed, you'll be able to manage your data with ease. By practicing these methods, you'll improve your Excel skills and enhance your data manipulation abilities. So go ahead, try these formulas out, and explore other tutorials on this blog to keep boosting your knowledge!
<p class="pro-note">✨ Pro Tip: Always double-check your data type before applying formulas to ensure accuracy.</p>