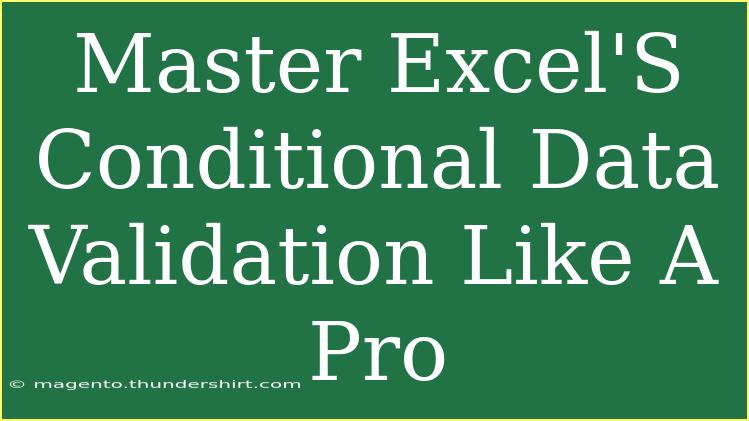Excel's conditional data validation is a game-changer when it comes to managing data efficiently and maintaining accuracy. 🎯 It allows you to control what data can be entered in your spreadsheet, preventing mistakes and ensuring that your information remains reliable. Whether you’re managing a budget, tracking expenses, or compiling data for a report, mastering conditional data validation can save you a ton of time and headaches.
In this guide, we’ll explore helpful tips, shortcuts, and advanced techniques for using Excel’s conditional data validation effectively. We'll dive into common mistakes to avoid, troubleshooting tips, and practical examples to make the most of this powerful feature.
Understanding Conditional Data Validation
Conditional data validation restricts the type of data or values that can be entered into a specific cell or range of cells. You can set criteria based on specific conditions such as text length, date range, list of acceptable values, and more. This feature not only enhances your spreadsheet's functionality but also keeps your data clean and organized.
Getting Started with Data Validation
To begin setting up conditional data validation in Excel, follow these simple steps:
-
Select the Cell(s): Click on the cell or range of cells where you want to apply the validation.
-
Open Data Validation: Go to the Data tab in the ribbon, and click on Data Validation.
-
Choose Validation Criteria: In the Data Validation dialog box, choose the type of validation you want to apply from the Allow dropdown menu. Here are some options:
- Whole Number
- Decimal
- List
- Date
- Time
- Text Length
- Custom
-
Set Conditions: Based on the selection, you’ll have various options to define your validation criteria.
-
Add Input Message (Optional): This message will appear when a user selects the cell, guiding them on what to enter.
-
Set an Error Alert (Optional): Customize the message that appears if someone tries to enter invalid data.
Example of Using Conditional Data Validation
Let’s say you have a list of students, and you want to ensure that their grades entered in a column can only be between 0 and 100. Here’s how you would do it:
- Select the column where the grades will be entered.
- Open the Data Validation dialog.
- Choose Whole Number from the Allow dropdown.
- Set the minimum to 0 and the maximum to 100.
- Optionally, set an input message that says "Enter a grade between 0 and 100".
Now, if someone tries to enter a grade of 150, they will see an error message prompting them to correct it. 📉
Advanced Techniques for Data Validation
-
Dynamic Lists: Instead of hardcoding values in a validation list, you can use dynamic ranges that update automatically when new items are added. To do this, create a named range or use the OFFSET function.
-
Custom Formulas: Excel allows you to set more complex validation rules using formulas. For instance, if you want to ensure that the end date in one cell is always after the start date in another cell, you can enter a custom formula in the validation dialog like this: =B1>A1 (assuming A1 is the start date and B1 is the end date).
-
Using INDIRECT Function: If you want to create dependent dropdowns where the options change based on previous selections, you can use the INDIRECT function. This is incredibly useful for creating organized and structured lists.
Examples of Advanced Techniques
| Technique |
Description |
| Dynamic Lists |
Create a dropdown that updates as new items are added |
| Custom Formulas |
Use logical conditions to enforce complex rules |
| Dependent Dropdowns |
Create related lists based on prior selections |
Common Mistakes to Avoid
-
Not Setting Error Alerts: Always set an error alert! This helps users understand what went wrong when entering data.
-
Using Hardcoded Lists: If you frequently update your lists, avoid hardcoding the values. Instead, use dynamic ranges.
-
Forgetting to Test: After setting up your validation rules, always test them with various inputs to ensure they work as expected.
Troubleshooting Conditional Data Validation Issues
If you run into issues with data validation, here are a few troubleshooting steps:
-
Check for Existing Data: If you're applying validation to a range with existing data, ensure that the current values conform to the new validation rules.
-
Recheck Formula: If using custom formulas, ensure that your logical statements are correct.
-
Look for Circular References: Make sure your validation conditions do not reference the cells they are applied to.
Frequently Asked Questions
<div class="faq-section">
<div class="faq-container">
<h2>Frequently Asked Questions</h2>
<div class="faq-item">
<div class="faq-question">
<h3>Can I apply data validation to an entire column?</h3>
<span class="faq-toggle">+</span>
</div>
<div class="faq-answer">
<p>Yes, you can apply data validation to an entire column, but it's best practice to limit it to specific cells to avoid performance issues.</p>
</div>
</div>
<div class="faq-item">
<div class="faq-question">
<h3>What happens if data validation criteria are not met?</h3>
<span class="faq-toggle">+</span>
</div>
<div class="faq-answer">
<p>If the data entered does not meet the criteria, an error message will appear, prompting the user to enter valid data.</p>
</div>
</div>
<div class="faq-item">
<div class="faq-question">
<h3>Is it possible to apply multiple validation criteria in one cell?</h3>
<span class="faq-toggle">+</span>
</div>
<div class="faq-answer">
<p>No, Excel does not support multiple validation criteria in a single cell, but you can combine criteria using custom formulas.</p>
</div>
</div>
<div class="faq-item">
<div class="faq-question">
<h3>Can I use data validation with merged cells?</h3>
<span class="faq-toggle">+</span>
</div>
<div class="faq-answer">
<p>It's not recommended to use data validation with merged cells as it can lead to confusion. Unmerged cells provide better functionality.</p>
</div>
</div>
</div>
</div>
Understanding and mastering Excel's conditional data validation will enhance your spreadsheet skills and improve your overall data management. With the tips, techniques, and troubleshooting strategies outlined in this guide, you'll be well-equipped to handle any data validation scenario with confidence.
Practice using these features regularly, and don't hesitate to explore related tutorials to deepen your understanding. The more you experiment, the more proficient you'll become!
<p class="pro-note">🎯Pro Tip: Take time to familiarize yourself with all available options and practice setting up data validations on sample sheets!</p>