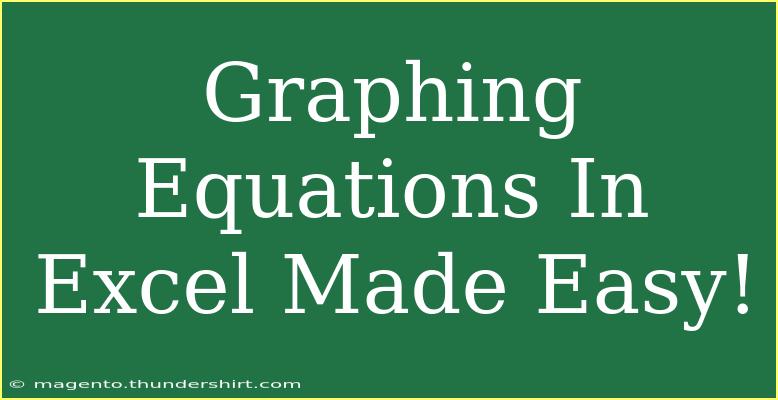Using Excel to graph equations can seem daunting at first, but once you grasp the basics, it opens up a world of possibilities for visualizing your data and concepts. Whether you're plotting a simple linear function or exploring complex curves, Excel's tools make graphing efficient and informative. Let's dive into how to graph equations in Excel, share some tips and tricks, and troubleshoot common issues you might encounter along the way.
Understanding the Basics of Graphing in Excel
Before we jump into the steps, let’s cover the foundational concepts of graphing equations in Excel. At its core, graphing involves creating a visual representation of data points that correspond to the values of your equation. Excel provides various chart types, but for equations, we will primarily focus on scatter plots and line graphs.
Step-by-Step Guide to Graphing Equations
Here’s how to graph an equation in Excel step by step:
-
Open Excel and create a new spreadsheet.
-
Enter Your Data:
- In column A, input your x-values. These can be a range of numbers (e.g., -10 to 10).
- In column B, enter the corresponding y-values based on your equation. For example, if you’re graphing the equation (y = 2x + 3), you will calculate each y-value based on the x-value.
| A (x) |
B (y = 2x + 3) |
| -10 |
-17 |
| -9 |
-15 |
| -8 |
-13 |
| ... |
... |
| 10 |
23 |
<p class="pro-note">Make sure your x-values are evenly spaced for smoother curves.</p>
-
Select Your Data:
- Highlight the data you want to graph (both columns).
-
Insert Chart:
- Go to the
Insert tab in the ribbon.
- Click on the
Scatter chart icon and select the first option (Scatter with Straight Lines).
-
Customize Your Chart:
- Once the chart appears, you can modify the title, axis labels, and legend by clicking on them directly.
- Use the Chart Tools to change colors, styles, or add data labels.
-
Final Touches:
- Adjust the axes to ensure all your data points are visible.
- You can format the gridlines or add trendlines for better readability.
Helpful Tips and Shortcuts
-
Use Functions: Excel's formula capabilities allow you to compute y-values dynamically. Instead of manually entering y-values, type a formula in the first cell of column B (e.g., =2*A1 + 3) and drag it down to fill the column.
-
Add Gridlines: For clearer visualization, ensure your gridlines are visible to guide the reader's eyes through the data.
-
Exploring Different Chart Types: While scatter plots are great for functions, don't shy away from using other chart types like line or area charts based on the data's nature.
Common Mistakes to Avoid
-
Not Labeling Axes: An unlabeled chart can confuse readers. Always ensure that both the x and y axes are clearly labeled.
-
Using Too Many Data Points: While it may be tempting to include extensive data, too many points can clutter the graph. Select the most relevant points for clarity.
-
Forgetting to Format: A chart that looks unprofessional or messy can detract from your data's message. Take the time to format it nicely.
Troubleshooting Issues
If you run into issues while graphing equations, here are some common problems and solutions:
-
The Chart Doesn’t Appear: Double-check that you’ve selected your data properly. If you see only one data point, it might mean you didn’t highlight both columns.
-
Data Points Are Not Connected: Ensure you selected a scatter plot that connects points with lines if that’s what you intended.
-
Unclear Graph: If your graph looks cluttered or too busy, consider adjusting the scale of your axes or reducing the number of data points.
<div class="faq-section">
<div class="faq-container">
<h2>Frequently Asked Questions</h2>
<div class="faq-item">
<div class="faq-question">
<h3>How do I graph a quadratic equation in Excel?</h3>
<span class="faq-toggle">+</span>
</div>
<div class="faq-answer">
<p>To graph a quadratic equation, follow the same steps as above but ensure you compute y-values based on the quadratic formula, e.g., y = x².</p>
</div>
</div>
<div class="faq-item">
<div class="faq-question">
<h3>Can I add a trendline to my chart?</h3>
<span class="faq-toggle">+</span>
</div>
<div class="faq-answer">
<p>Yes! Click on your chart, go to Chart Tools, select 'Add Chart Element', and then choose 'Trendline'.</p>
</div>
</div>
<div class="faq-item">
<div class="faq-question">
<h3>What if my data points overlap?</h3>
<span class="faq-toggle">+</span>
</div>
<div class="faq-answer">
<p>You can adjust the transparency of your data markers or increase the size of the plot area to minimize overlapping.</p>
</div>
</div>
<div class="faq-item">
<div class="faq-question">
<h3>Is there a way to automate data entry for complex equations?</h3>
<span class="faq-toggle">+</span>
</div>
<div class="faq-answer">
<p>Yes! You can use Excel’s data table feature to automate y-value calculations based on your x-value input.</p>
</div>
</div>
</div>
</div>
As we wrap up this exploration of graphing equations in Excel, let’s reflect on the key takeaways. Graphing is an essential skill that not only enhances your presentations but also makes interpreting data easier. Remember to take advantage of Excel's powerful tools for calculations and visualizations. Don’t hesitate to experiment with different equations and chart types to find what works best for you.
With practice, you’ll find that graphing equations becomes a seamless part of your workflow. For more detailed tutorials and tips, be sure to check out our other posts dedicated to maximizing your Excel skills!
<p class="pro-note">🎉Pro Tip: Regularly practice graphing different equations to master the skill quickly!</p>