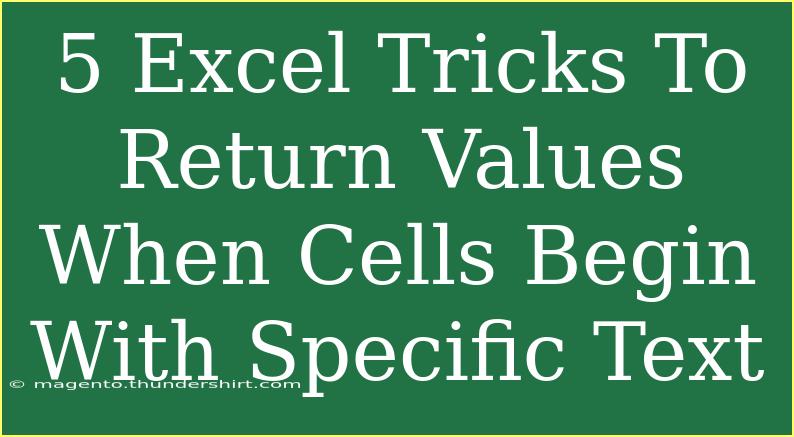Excel is a powerful tool that can perform complex calculations and data analysis, but it also has its fair share of nifty tricks to make your life easier! If you’ve ever found yourself in a position where you need to extract or return values based on specific text that a cell starts with, you’re in for a treat. Here are five Excel tricks that can help you efficiently return values when cells begin with specific text. Let’s get started! 🎉
1. Using the IF Function
The IF function in Excel is like having a personal assistant that checks if a condition is true or false. If you want to return a certain value when a cell begins with specific text, the IF function is your go-to.
How to Use It
-
Select a cell where you want the result.
-
Input the formula as follows:
=IF(LEFT(A1, LEN("specific text")) = "specific text", "Value to return", "")
-
Replace A1 with the cell you want to check.
-
Change "specific text" to the text you are looking for.
-
Fill down the formula to apply it to other cells.
Example
If you want to return "Found" when cell A1 starts with "Hello", the formula would look like this:
=IF(LEFT(A1, LEN("Hello")) = "Hello", "Found", "")
Common Mistakes to Avoid
- Ensure that you use the correct cell references. Double-check to avoid confusion.
- Make sure to match the case if you are using sensitive text.
2. Leveraging the FILTER Function
If you're using Excel 365 or Excel 2021, the FILTER function can quickly return an array of values that meet certain criteria, and it's super useful!
Steps to Use FILTER
-
Choose a cell for your output.
-
Enter the following formula:
=FILTER(A1:A10, LEFT(A1:A10, LEN("specific text")) = "specific text", "No match found")
-
Adjust the ranges according to your data.
Example
For example, if your data is in cells A1 to A10 and you want to filter the rows that begin with "Apple", your formula will look like this:
=FILTER(A1:A10, LEFT(A1:A10, LEN("Apple")) = "Apple", "No match found")
Important Note
Ensure that the FILTER function is supported in your version of Excel, as it won’t work in earlier versions.
3. Using the COUNTIF Function
When you need to know how many cells start with specific text, the COUNTIF function comes to your aid.
Using COUNTIF
-
Pick a cell to display the count.
-
Enter this formula:
=COUNTIF(A1:A10, "specific text*")
Example
If you’re counting how many cells in the range A1 to A10 start with "Data", your formula would be:
=COUNTIF(A1:A10, "Data*")
Note
The asterisk (*) acts as a wildcard character in Excel that represents any series of characters.
4. Combining IF and SEARCH Functions
For a more advanced technique, you can combine the IF function with SEARCH, which is case-insensitive and checks for the specified text anywhere within the cell, but in this case, we focus on the beginning.
Implementation
-
Select your desired output cell.
-
Input the following formula:
=IF(ISNUMBER(SEARCH("specific text", A1)), "Value to return", "")
Example
If you want to see "Valid" when A1 has "Example" as its starting text, the formula will be:
=IF(ISNUMBER(SEARCH("Example", A1)), "Valid", "")
Reminder
The SEARCH function is case-insensitive; thus, "example" and "Example" will return the same result.
5. Using VLOOKUP for More Advanced Scenarios
When you need to return values from one table based on the matching beginning text from another, the VLOOKUP function can be utilized.
Using VLOOKUP
-
Designate the output cell.
-
Input the formula like this:
=VLOOKUP("specific text*", A1:B10, 2, FALSE)
Example
If you want to find the corresponding value in column B for any cell in A that starts with "Product", you might write:
=VLOOKUP("Product*", A1:B10, 2, FALSE)
Note
Keep in mind that this requires an exact match in the data.
<div class="faq-section">
<div class="faq-container">
<h2>Frequently Asked Questions</h2>
<div class="faq-item">
<div class="faq-question">
<h3>How do I ensure my formula works correctly?</h3>
<span class="faq-toggle">+</span>
</div>
<div class="faq-answer">
<p>Double-check your cell references, and be mindful of the text case sensitivity when using the SEARCH function.</p>
</div>
</div>
<div class="faq-item">
<div class="faq-question">
<h3>What should I do if the FILTER function isn't returning results?</h3>
<span class="faq-toggle">+</span>
</div>
<div class="faq-answer">
<p>Ensure the text you are filtering by matches exactly with what's in the cells, and that your version of Excel supports the FILTER function.</p>
</div>
</div>
<div class="faq-item">
<div class="faq-question">
<h3>Can I use wildcards with COUNTIF?</h3>
<span class="faq-toggle">+</span>
</div>
<div class="faq-answer">
<p>Yes, using an asterisk (*) after the specific text allows you to match any characters that follow it.</p>
</div>
</div>
</div>
</div>
To recap, we’ve explored five powerful Excel tricks to return values when cells begin with specific text. From using the IF function to leveraging FILTER, COUNTIF, and even VLOOKUP, these tools will significantly enhance your Excel skills! 💪✨ Don’t hesitate to practice these techniques in your own datasets and explore further tutorials for mastering Excel even more! Remember, practice makes perfect, and every spreadsheet is an opportunity to improve your skills!
<p class="pro-note">💡Pro Tip: Experiment with combining multiple functions for even more advanced and tailored results!</p>