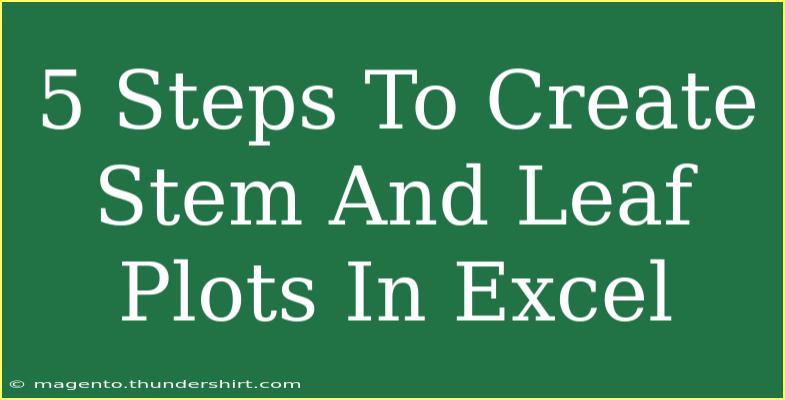Creating stem-and-leaf plots in Excel can be a fantastic way to visualize data in a way that highlights the distribution while preserving the original data points. It's a useful technique especially in statistics and data analysis. Let's dive into the steps required to create your own stem-and-leaf plots, some handy tips, and things to avoid to ensure a smooth experience. 🌱
Understanding Stem-and-Leaf Plots
Before we jump into the nitty-gritty of Excel, let's clarify what a stem-and-leaf plot is. This type of plot separates data points into "stems" (the leading digit(s)) and "leaves" (the trailing digits). For example, in the number 34, '3' is the stem, and '4' is the leaf.
Stem-and-leaf plots are particularly beneficial because they allow you to retain the actual data while providing a visual representation of it. They’re particularly useful for small to moderate-sized datasets and provide insights into the shape and distribution of the data.
Steps to Create Stem-and-Leaf Plots in Excel
Step 1: Prepare Your Data
Before you can create a stem-and-leaf plot, you need to organize your data in Excel. Follow these instructions:
- Open Excel and input your dataset into a single column.
- Ensure that your data is numeric and doesn’t contain any text or blank cells.
Here's an example of how your data should look:
| Data |
| 12 |
| 15 |
| 22 |
| 23 |
| 24 |
| 31 |
| 31 |
| 32 |
| 35 |
| 40 |
| 41 |
Step 2: Create the Stems and Leaves
-
To get the stems, decide how many digits you want to use. For example, if you want the stems to be the first digit (e.g., 2 for 22), use the INT function. In a new column, type:
=INT(A2/10)
where A2 is the first cell of your data. Drag the formula down to apply it to all cells.
-
For the leaves, you can use the MOD function to get the last digit. In another column, type:
=MOD(A2, 10)
and drag it down as well.
Your new table should look something like this:
| Data |
Stem |
Leaf |
| 12 |
1 |
2 |
| 15 |
1 |
5 |
| 22 |
2 |
2 |
| 23 |
2 |
3 |
| 24 |
2 |
4 |
| 31 |
3 |
1 |
| 31 |
3 |
1 |
| 32 |
3 |
2 |
| 35 |
3 |
5 |
| 40 |
4 |
0 |
| 41 |
4 |
1 |
Step 3: Grouping the Data
To create the stem-and-leaf plot, you need to group the leaves by their respective stems.
- In a new section of your spreadsheet, list the unique stems in one column.
- In the next column, use the
TEXTJOIN function to combine the leaves for each stem. For example:=TEXTJOIN(", ", TRUE, IF(B:B=F2, C:C, ""))
where F2 contains the first stem value. Make sure to press CTRL + SHIFT + ENTER after typing the formula to create an array formula, and drag it down for the rest of the unique stems.
This will yield results in a format that resembles a stem-and-leaf plot:
| Stem |
Leaves |
| 1 |
2, 5 |
| 2 |
2, 3, 4 |
| 3 |
1, 1, 2, 5 |
| 4 |
0, 1 |
Step 4: Formatting Your Stem-and-Leaf Plot
Now it's time to make your stem-and-leaf plot visually appealing.
- Select the table you've created.
- Use bolding, coloring, or borders to distinguish the headers and rows.
- Ensure that the text alignment makes it easy to read.
Step 5: Analyze Your Data
With your stem-and-leaf plot complete, it’s time to analyze! Check for trends and patterns in your data:
- Are there any clusters or gaps?
- How does the data spread across the stems?
- What can you infer from the leaves regarding distribution?
Tips for Creating Effective Stem-and-Leaf Plots
- Use Consistent Units: Make sure all your data is in the same format (e.g., no mixed decimals and whole numbers).
- Avoid Large Datasets: Stem-and-leaf plots work best with smaller datasets; consider using histograms for larger ones.
- Double Check Your Data: Always ensure that you don’t have errors in your source data which can lead to incorrect plots.
Common Mistakes to Avoid
- Not grouping leaves correctly: Ensure each leaf corresponds to its respective stem.
- Using an inappropriate number of digits for stems: Depending on your data, you might want to adjust how many digits you consider as stems for better clarity.
- Neglecting data errors: Watch out for outliers or incorrect entries in your dataset.
Troubleshooting Issues
- Plot doesn’t look right: Revisit your formulas to ensure that all rows were included, and check if data is correctly formatted.
- Data is too cluttered: If your plot becomes too complex, consider simplifying your data by rounding or categorizing.
<div class="faq-section">
<div class="faq-container">
<h2>Frequently Asked Questions</h2>
<div class="faq-item">
<div class="faq-question">
<h3>What is a stem-and-leaf plot used for?</h3>
<span class="faq-toggle">+</span>
</div>
<div class="faq-answer">
<p>A stem-and-leaf plot is used to visualize the distribution of numerical data while retaining the original values.</p>
</div>
</div>
<div class="faq-item">
<div class="faq-question">
<h3>Can stem-and-leaf plots display large datasets?</h3>
<span class="faq-toggle">+</span>
</div>
<div class="faq-answer">
<p>Stem-and-leaf plots are best suited for small to moderate-sized datasets; for larger datasets, consider using histograms.</p>
</div>
</div>
<div class="faq-item">
<div class="faq-question">
<h3>How do I interpret a stem-and-leaf plot?</h3>
<span class="faq-toggle">+</span>
</div>
<div class="faq-answer">
<p>Each stem represents a range of values, while leaves represent the individual data points. You can analyze the spread and frequency of the data from this visual.</p>
</div>
</div>
<div class="faq-item">
<div class="faq-question">
<h3>Is Excel the only tool to create stem-and-leaf plots?</h3>
<span class="faq-toggle">+</span>
</div>
<div class="faq-answer">
<p>No, while Excel is a convenient option, stem-and-leaf plots can also be created using specialized statistical software and programming languages.</p>
</div>
</div>
</div>
</div>
With all the above steps and tips in hand, you now have a solid understanding of how to create stem-and-leaf plots in Excel. The process may seem lengthy initially, but once you get the hang of it, it becomes an invaluable tool in your data analysis toolkit.
Remember to practice with different datasets and take note of how the distribution can change. The more you experiment, the more comfortable you’ll become!
<p class="pro-note">🌟Pro Tip: Always double-check your data for accuracy before creating a stem-and-leaf plot to avoid misinterpretation!</p>