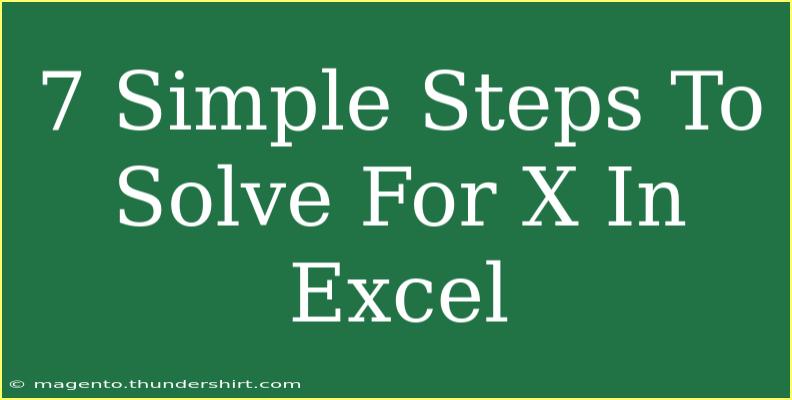Solving for X in Excel can seem daunting at first, but with the right approach, it becomes a manageable task. This guide will walk you through seven simple steps to find X using Excel, packed with tips, shortcuts, and techniques to enhance your efficiency. Whether you are a beginner or looking to brush up on your skills, understanding how to solve equations in Excel will empower you to tackle a wide variety of mathematical problems effectively.
Understanding the Basics of Excel
Before jumping into the steps, it's essential to familiarize yourself with some basic concepts of Excel. Excel is a powerful tool that allows users to perform calculations, analyze data, and create various mathematical models. If you're dealing with equations that require you to solve for X, you can leverage Excel's functions to simplify your work.
Getting Started
-
Open Excel: Start by launching Microsoft Excel and creating a new spreadsheet.
-
Set Up Your Equation: In cell A1, enter your equation (for example, 2*X + 5 = 15). You can also separate the variables and constants in different cells for clarity (for instance, in A1, enter 2*X + 5, and in A2, enter 15).
-
Isolate the Variable: If possible, rearranging your equation into the format X = (something) can help guide your calculations. In our example, you would want to move constants to one side, resulting in X = (15 - 5) / 2.
Utilizing Excel Functions
-
Using Goal Seek: Excel's built-in Goal Seek feature is a powerful way to solve for X. Here's how to access it:
- Click on the "Data" tab in the Ribbon.
- Select "What-If Analysis" and then click on "Goal Seek".
- In the Goal Seek dialog box, set the following:
- Set Cell: This should be the cell with your equation (the cell where you have
2*X + 5).
- To Value: Enter the result you want to achieve (the value in A2, i.e.,
15).
- By Changing Cell: This should be the cell where X is located.
-
Run Goal Seek: Click "OK" to execute. Excel will automatically adjust the value of X until it finds a solution that meets your criteria. You'll see the result pop up in the specified cell.
Analyzing the Result
- Review the Solution: Once Goal Seek completes its process, review the X value that has been calculated. This is your solution! You can also verify this by plugging the value back into the original equation to ensure it holds true.
Practical Example
Here’s a practical example to make things clearer:
| Cell |
Contents |
| A1 |
2*B1 + 5 |
| A2 |
15 |
| B1 |
X |
In this case, you would place the variable X in B1, and follow the Goal Seek steps as outlined.
Common Mistakes to Avoid
- Incorrect Equation Setup: Always double-check that your equation is set up correctly before starting.
- Not Using Absolute References: If you copy formulas, ensure you’re using absolute references (
$A$1 instead of A1) where necessary.
- Forgetting to Save: Always save your work to prevent loss of data after you've made calculations.
Troubleshooting Issues
If you encounter problems:
- Goal Seek Doesn't Work: Check that the cell with the formula is correctly referencing the variable and constant.
- Unexpected Results: Ensure you have the right format for your equations and that there are no extra spaces or errors.
<div class="faq-section">
<div class="faq-container">
<h2>Frequently Asked Questions</h2>
<div class="faq-item">
<div class="faq-question">
<h3>What is Goal Seek in Excel?</h3>
<span class="faq-toggle">+</span>
</div>
<div class="faq-answer">
<p>Goal Seek is a built-in Excel tool that allows you to find the input value needed to achieve a specific goal in a formula.</p>
</div>
</div>
<div class="faq-item">
<div class="faq-question">
<h3>Can I use Goal Seek for non-linear equations?</h3>
<span class="faq-toggle">+</span>
</div>
<div class="faq-answer">
<p>Goal Seek works best for linear equations but can also be applied to non-linear equations, though results may vary.</p>
</div>
</div>
<div class="faq-item">
<div class="faq-question">
<h3>Why is my Goal Seek not yielding results?</h3>
<span class="faq-toggle">+</span>
</div>
<div class="faq-answer">
<p>Ensure the formula in the Set Cell is correctly defined and the target value is attainable within the constraints of the formula.</p>
</div>
</div>
</div>
</div>
Understanding how to solve for X in Excel not only enhances your problem-solving skills but also enables you to handle various calculations in your projects. It’s a skill that can save you time and effort, making your work more efficient.
Excel is more than just a spreadsheet application; it’s a robust tool that can support decision-making and data analysis. As you practice the steps outlined above, you'll find yourself becoming more proficient with Excel functions.
Always remember to keep exploring different tutorials and resources available to expand your knowledge and master Excel!
<p class="pro-note">✨Pro Tip: Familiarize yourself with Excel's built-in functions to enhance your ability to manipulate data and solve equations quickly!</p>