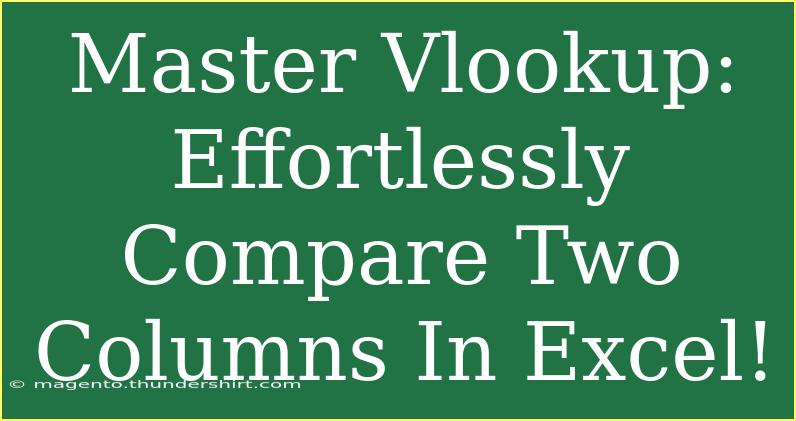If you're looking to simplify your data analysis in Excel, mastering the VLOOKUP function is a game-changer! 🎉 VLOOKUP allows you to compare two columns effortlessly, making it a go-to tool for anyone dealing with spreadsheets. Whether you’re tracking sales, inventory, or customer information, understanding how to use VLOOKUP effectively can save you time and reduce errors. Let's dive into this powerful function, share helpful tips and tricks, and ensure you avoid common pitfalls.
Understanding VLOOKUP
VLOOKUP stands for "Vertical Lookup," and it searches for a value in the first column of a range or table and returns a value in the same row from a specified column. The basic syntax looks like this:
VLOOKUP(lookup_value, table_array, col_index_num, [range_lookup])
- lookup_value: The value you want to search for (e.g., an ID or name).
- table_array: The range of cells that contains the data you want to search.
- col_index_num: The column number in the table_array from which to retrieve the value.
- [range_lookup]: Optional; TRUE for approximate match or FALSE for an exact match.
Why Use VLOOKUP?
Using VLOOKUP is beneficial in various scenarios:
- Data Comparison: Quickly find differences or matches between two columns.
- Data Retrieval: Pull specific information from large datasets based on a unique identifier.
- Efficiency: Streamlines the analysis process, saving you valuable time.
How to Use VLOOKUP: Step-by-Step Guide
Let's walk through a simple example to understand how VLOOKUP works in practice.
Scenario: Comparing Two Lists
Imagine you have two columns: one with customer IDs from your sales team and another with customer IDs from your marketing database. You want to see which IDs match.
-
Organize Your Data: Place your data in two separate columns in Excel.
| Sales Team |
Marketing |
| 101 |
102 |
| 102 |
104 |
| 103 |
101 |
| 104 |
103 |
-
Choose Your Cell for the Formula: Click on the cell where you want to display the comparison result (e.g., C2).
-
Enter the VLOOKUP Formula:
=VLOOKUP(A2, B:B, 1, FALSE)
In this formula:
A2 is the lookup_value (the Sales Team ID you are checking).B:B is the table_array (the column from Marketing).1 means that you want to return the value from the first column (Marketing).FALSE indicates you want an exact match.
-
Drag the Formula Down: After entering the formula in C2, drag the fill handle down to apply it to other cells in the column.
-
Interpret the Results: If the ID from the Sales Team is found in the Marketing column, Excel will return that ID; if not, it will show an error like #N/A. You can customize how these errors display using the IFERROR function for better readability.
Important Notes
<p class="pro-note">Ensure that your lookup values and the target column values are formatted similarly (e.g., both should be numbers or text) to avoid mismatches.</p>
Common Mistakes to Avoid with VLOOKUP
While VLOOKUP is incredibly useful, it's easy to make mistakes. Here are some common pitfalls to watch out for:
-
Incorrect Column Index: If your column index number exceeds the total number of columns in your table_array, you'll get a #REF! error. Double-check your column index.
-
Range Lookup Confusion: Forgetting to set the range_lookup parameter to FALSE can lead to incorrect results if you have non-sorted data. Always use FALSE for exact matches.
-
Using Merged Cells: VLOOKUP does not work correctly with merged cells. Make sure your data is organized without merged cells for optimal performance.
-
Data Type Mismatches: Ensure that the data types between your lookup_value and the values in your table_array match. For example, text and number formats can lead to errors.
Troubleshooting VLOOKUP Issues
If you encounter issues while using VLOOKUP, here are some troubleshooting tips:
- Check for Typos: Ensure there are no typos in your lookup values.
- Review Range: Make sure the table_array range covers all necessary columns.
- Adjust Formatting: Verify that both the lookup_value and the column in the table_array have consistent formatting.
Frequently Asked Questions
<div class="faq-section">
<div class="faq-container">
<h2>Frequently Asked Questions</h2>
<div class="faq-item">
<div class="faq-question">
<h3>What is the difference between VLOOKUP and HLOOKUP?</h3>
<span class="faq-toggle">+</span>
</div>
<div class="faq-answer">
<p>VLOOKUP searches for values vertically in a column, while HLOOKUP searches horizontally in a row. Use VLOOKUP for vertical lists and HLOOKUP for horizontal lists.</p>
</div>
</div>
<div class="faq-item">
<div class="faq-question">
<h3>Can I use VLOOKUP with multiple criteria?</h3>
<span class="faq-toggle">+</span>
</div>
<div class="faq-answer">
<p>VLOOKUP itself does not support multiple criteria directly. You may need to combine columns to create a unique identifier for this purpose or use alternatives like INDEX and MATCH.</p>
</div>
</div>
<div class="faq-item">
<div class="faq-question">
<h3>What can I do if VLOOKUP returns #N/A?</h3>
<span class="faq-toggle">+</span>
</div>
<div class="faq-answer">
<p>This error indicates that the lookup value wasn't found. Check for typos, data formatting issues, or verify that the lookup value exists in the target column.</p>
</div>
</div>
</div>
</div>
As you can see, mastering VLOOKUP opens doors to more efficient data handling in Excel. Practice using this function with your own datasets, and soon you’ll find yourself navigating spreadsheets with ease. The key takeaways include understanding the formula structure, recognizing potential mistakes, and troubleshooting effectively.
For further learning, I encourage you to explore additional tutorials on advanced Excel functions and data management techniques. Happy Excel-ing!
<p class="pro-note">🚀 Pro Tip: Experiment with combining VLOOKUP with other functions like IFERROR to create more dynamic reports!</p>