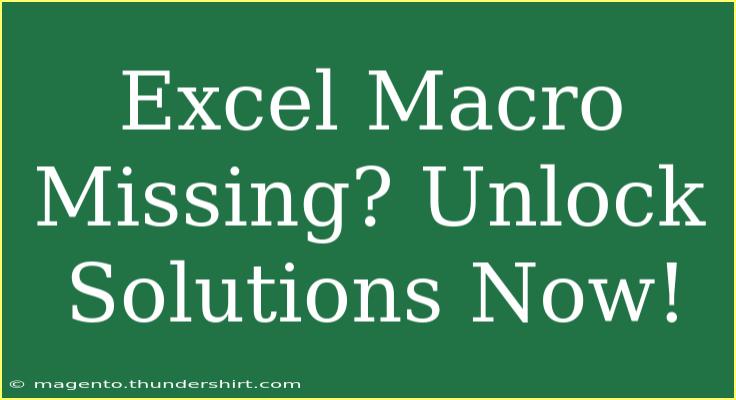Finding that your Excel macros are missing can be a frustrating experience, especially if you've invested time creating those essential automated processes that streamline your work. 😩 But fret not! This guide will help you troubleshoot the issue, restore your macros, and even optimize your use of Excel macros for better productivity. So, let’s dive into the solutions!
Understanding Macros in Excel
Before we dive into solutions, let's take a moment to understand what macros are. In Excel, a macro is a sequence of instructions that automate tasks, allowing you to save time and increase efficiency in your workflow. They're often written in VBA (Visual Basic for Applications) and can perform simple actions like formatting cells or complex ones like data analysis and report generation.
Why Are My Macros Missing?
There are several reasons why macros may not be visible or accessible in your Excel workbook:
- File Type: Your file might be saved in a format that doesn't support macros (like .xlsx instead of .xlsm).
- Macro Security Settings: Excel has security settings that can disable macros.
- Corrupted Excel File: In some cases, your workbook could be corrupted, leading to macro disappearance.
- Add-ins Conflicts: Sometimes, certain Excel add-ins can conflict with macro functionality.
Let’s explore step-by-step solutions to each of these issues!
Solution 1: Check File Type
First things first, make sure your Excel file is saved in a macro-enabled format. Here's how:
- Click on File in the menu.
- Select Save As.
- Choose the location where you want to save your file.
- In the Save as type dropdown, select Excel Macro-Enabled Workbook (*.xlsm).
- Click Save.
Important Note: If you're using Excel 2010 or later, the .xlsm format is crucial for enabling macros. If it's saved as .xlsx, your macros won't be available.
Solution 2: Adjust Macro Security Settings
If your macros are still not showing up, it might be due to strict security settings. Here’s how to adjust them:
- Open Excel and click on File.
- Go to Options.
- Click on Trust Center on the left pane.
- Select Trust Center Settings.
- In the Macro Settings, ensure "Enable all macros" is selected (remember this poses security risks, so consider your safety).
- Click OK to apply the changes.
Important Note: It's advisable to revert to "Disable all macros with notification" after troubleshooting to prevent potentially harmful macros from running without your knowledge.
Solution 3: Repair Corrupted Workbook
If your Excel file is corrupted, you might be able to recover your macros by repairing the workbook:
- Open Excel and go to the File menu.
- Click on Open.
- Browse to your workbook, select it, but do not open it just yet.
- Click on the dropdown arrow next to the Open button.
- Choose Open and Repair.
- If prompted, select Repair to recover as much of the file as possible.
Important Note: Regularly back up your important Excel files to prevent data loss!
Solution 4: Disable Conflicting Add-ins
Sometimes, Excel add-ins may interfere with your macros. Here's how to disable them:
- Click on File.
- Select Options.
- Go to Add-Ins.
- At the bottom, in the Manage box, select COM Add-ins and click Go.
- Uncheck any add-ins that might be causing conflicts and click OK.
Important Note: Always note which add-ins you disable, so you can re-enable them if they aren’t the cause of the issue.
Shortcuts for Using Macros Effectively
Once you’ve ensured that your macros are visible and functioning, it’s time to optimize their use! Here are some helpful tips and shortcuts:
- Record a Macro: If you need to automate repetitive tasks, the Record Macro feature allows you to create a macro without any programming knowledge.
- Assign Macros to Buttons: You can insert buttons on your Excel sheet and assign macros to them for quick access.
- Use Shortcut Keys: During macro creation, assign shortcut keys for easy execution of frequently used macros.
Common Mistakes to Avoid
As you start using macros more frequently, here are some common pitfalls to avoid:
- Not Saving in the Correct Format: Always save as .xlsm to keep your macros accessible.
- Ignoring Security Settings: Adjust your security settings cautiously to protect against malicious macros.
- Overlooking Comments in Code: If you're writing or modifying VBA code, use comments to keep track of your thought process, making it easier to understand later.
Troubleshooting Common Issues
If you're still encountering issues, here are a few additional troubleshooting steps:
- Reboot Excel: Sometimes a simple restart is all you need.
- Reinstall Office: If the problem persists, consider reinstalling Microsoft Office.
- Consult Online Forums: The Excel community is vast; check forums for specific issues you're facing.
<div class="faq-section">
<div class="faq-container">
<h2>Frequently Asked Questions</h2>
<div class="faq-item">
<div class="faq-question">
<h3>Why can't I see the Developer tab in Excel?</h3>
<span class="faq-toggle">+</span>
</div>
<div class="faq-answer">
<p>You can enable the Developer tab by going to File > Options > Customize Ribbon and then checking the Developer option in the right panel.</p>
</div>
</div>
<div class="faq-item">
<div class="faq-question">
<h3>How can I troubleshoot a macro that isn't working?</h3>
<span class="faq-toggle">+</span>
</div>
<div class="faq-answer">
<p>Check for syntax errors in the VBA code, ensure that macros are enabled, and verify the macro's assigned shortcut key is not conflicting with other commands.</p>
</div>
</div>
<div class="faq-item">
<div class="faq-question">
<h3>Can I use macros in Excel Online?</h3>
<span class="faq-toggle">+</span>
</div>
<div class="faq-answer">
<p>Unfortunately, Excel Online does not support macros. You’ll need to use the desktop version for macro functionality.</p>
</div>
</div>
</div>
</div>
To wrap things up, it’s clear that encountering missing Excel macros can be resolved through a variety of troubleshooting steps. Always ensure your file is saved in the correct format, adjust your security settings as needed, and regularly back up your work to avoid data loss. Once your macros are back, remember to explore the full potential of Excel by practicing and creating your own efficient workflows. Happy Excel-ing! 🌟
<p class="pro-note">💡Pro Tip: Keep a dedicated macro workbook to store all your favorite macros for easy access and management!</p>